Install the New Microsoft Edge Browser To get started head to the Microsoft Edge download page. Then click the Download button for Windows 10 or click the dropdown to choose the OS you want to. Yes, the new version of Microsoft Edge comes with a PDF reader, and these are the steps to get started. 16 Jan 2020 5 Source: Windows Central.

Microsoft Edge Legacy will stop receiving security updates on March 9, 2021. You can access Microsoft Edge Legacy until April 13. For more information, see Microsoft Edge Product Team’s blog post.
Note
This article applies to the Microsoft Edge Stable channel.
While most organizations will want to replace Microsoft Edge Legacy with the new version, there are some situations where users will need access to both versions. For example:
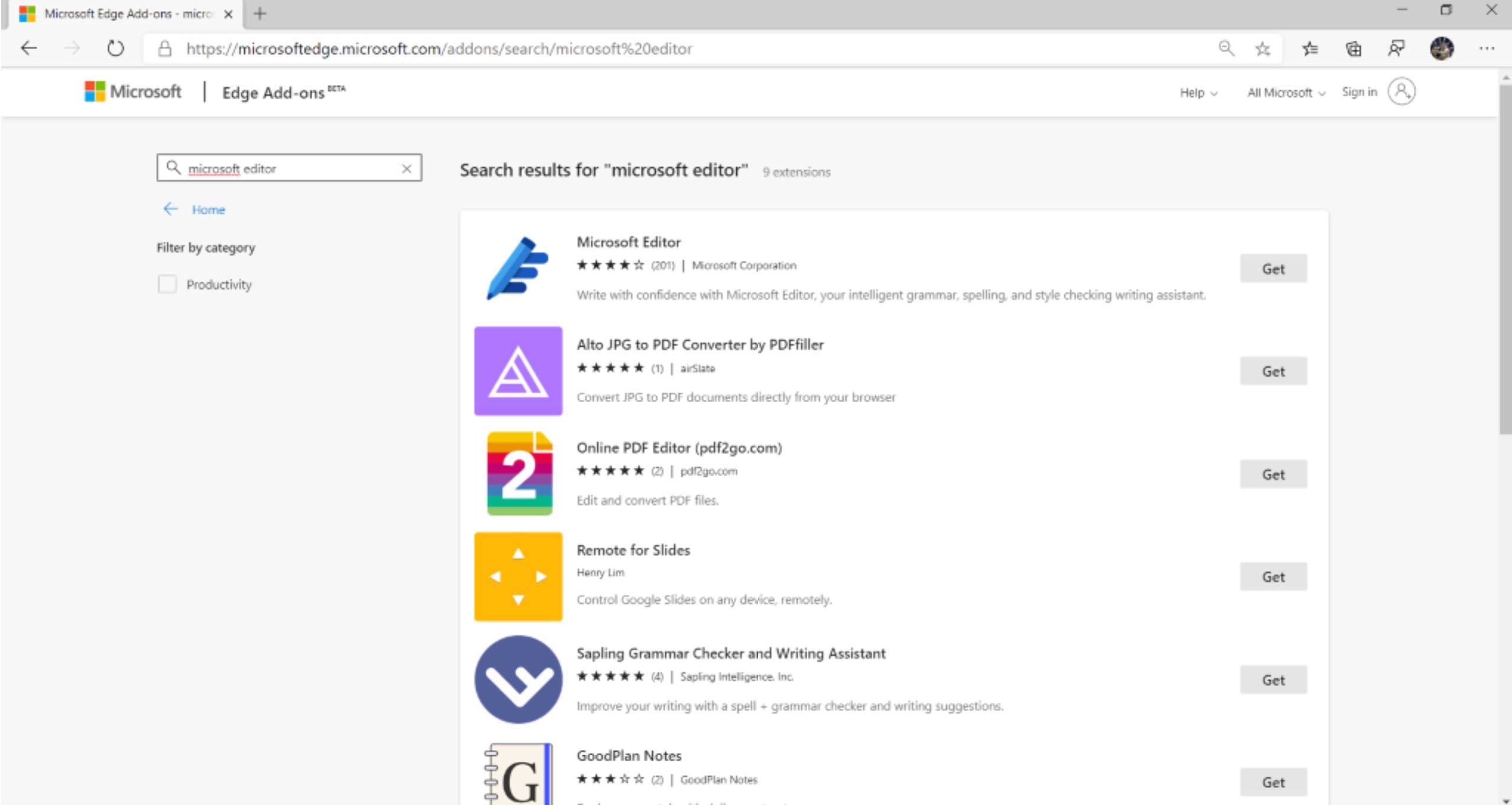
- Helpdesk and support staff who interact with users who are using either or both versions of Microsoft Edge.
- Developers who support customers who are using either or both versions of Microsoft Edge.
Important
Running Microsoft Edge Legacy side-by-side with the new version of Microsoft Edge is not recommended for use in production. This configuration should only be used in specific cases where testing with both browser versions is required.
The Microsoft Edge Legacy desktop app will reach end of support on March 9, 2021 in favor of the new Microsoft Edge. This means that Microsoft Edge Legacy will not receive security updates after that date. This change is applicable to all experiences that run in the Microsoft Edge Legacy desktop app. Learn more.
Before you begin
Note
Starting with Windows 10 version 20H2 Microsoft Edge Legacy is no longer included. Starting with this version of Windows 10 the side-by-side experience is not supported.
The procedures in this article apply to systems that have been updated with the latest security updates. When the new version of Microsoft Edge is installed, the old version (Microsoft Edge Legacy) will be hidden. By default, all attempts to launch the old version will redirect the user to the newly installed version of Microsoft Edge. This article describes how you can keep using Microsoft Edge Legacy after you install Microsoft Edge.
Quickstart: Side-by-side experience with Microsoft Edge Beta Channel and Microsoft Edge Legacy
Before using the detailed instructions in this article, consider the following two steps to let your users run Microsoft Edge Legacy and the Microsoft Edge Beta channel side-by-side.
Prevent the automatic install of the Stable Channel of Microsoft Edge by Windows Update.
Install the Beta channel of the new version of Microsoft Edge.
Note
Read Additional information for information about Registry Key settings.
This side-by-side solution is less complex and requires less management than the detailed solution described in this article. Bob presents the adventures of bobby ray album download. However, this solution does mean that you'll be running the Beta Channel rather than the Stable Channel.
New Microsoft Edge How Get It
Side-by-side experience with Microsoft Edge Stable Channel and Microsoft Edge Legacy
Installing the Stable Channel of the next version of Microsoft Edge at the system-level will cause the current version (Microsoft Edge Legacy) to be hidden. If you want to let your users see both versions of Microsoft Edge side by side in Windows, you can enable this experience by setting the Allow Microsoft Edge Side by Side browser experience group policy to Enabled.
This group policy is documented here
To set up the side-by-side browser experience policy:
Install the Policy Definitions from Microsoft Edge for Business.
- Pick the CHANNEL/BUILD and PLATFORM you want to use, and then click GET POLICY FILES.
- Extract the zipped files.
- Copy msedge.admx and msedgeupdate.admx to the
C:WindowsPolicyDefinitionsdirectory. - Copy msedge.adml and msedgeupdate.adml (from the appropriate language/locale directory) to the
C:WindowsPolicyDefinitions[APPROPRIATE LANGUAGE/LOCALE]directory.
Open the Group Policy Editor (gpedit.msc).
Under Computer Configuration, go to Administrative Templates>Microsoft Edge Update>Applications.
Note
If you don't see the Microsoft Edge Update folder, verify that step 1 was completed correctly.
Under Applications, double-click 'Allow Microsoft Edge Side by Side browser experience'. See our best practice guidance before continuing to the next step.
Note
By default, this group policy is set to 'Not configured', which results in Microsoft Edge Legacy being hidden when the new version of Microsoft Edge is installed.
Select Enabled and then click OK.
Setting this policy will set the following Registry Key to '00000001':
- Key:
ComputerHKEY_LOCAL_MACHINESOFTWAREPoliciesMicrosoftEdgeUpdate - Value Name:
Allowsxs - Value Type:
'REG_DWORD'

Best practice guidance
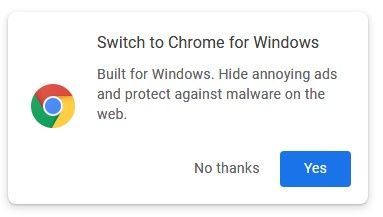
For the best experience, the Allow Microsoft Edge Side by Side browser experience should be enabled before the new version of Microsoft Edge is deployed to your users' devices.
If the group policy is enabled after Microsoft Edge is deployed, there are the following side effects and required actions:
Allow Microsoft Edge Side by Side browser experience won't take effect until after the installer for the new version of Microsoft Edge is run again.
Note
The installer can be run directly or automatically when the new version of Microsoft Edge updates.
Microsoft Edge Legacy will need to be re-pinned to Start or the Taskbar because the pin is migrated when the new version of Microsoft Edge is deployed.
Sites that were pinned to Start or the Taskbar for Microsoft Edge Legacy will be migrated to the new version of Microsoft Edge.
Additional information
After the systems are fully updated and the Stable channel of the next version of Microsoft Edge is installed, the following registry key and value is set:
Key:
ComputerHKEY_LOCAL_MACHINESOFTWAREWOW6432NodeMicrosoftEdgeUpdateClientState{56EB18F8-B008-4CBD-B6D2-8C97FE7E9062}Key value:
BrowserReplacementImportant
This key is over-written every time the Microsoft Edge Stable channel is updated. As a best practice, we recommend that you DO NOT delete this key to allow users to access both versions of Microsoft Edge.
See also
Note: This article is for the new Microsoft Edge . Get help for the legacy version of Microsoft Edge.
Get New Microsoft Edge
The new Microsoft Edge is here and better than ever. You can try it now.
We've added new privacy tools and made it easier to keep your information secure. Go to Settings and more > Settings > Privacy and services .
Choose your settings for a new tab page. Select Settings at the top of a new tab to change the content and page layout.
Set your home page by going to Settings and more > Settings > On startup .
You can create a list of the languages you would like to use with Microsoft Edge, and easily switch among them. Start by going to Settings and more > Settings > Languages. Under Preferred languages, select Add languages and choose the languages that you'd like to have easily available in Microsoft Edge. You can even have Microsoft Edge translate pages that are in languages that aren't in your list.
Do more with Microsoft Edge by adding extensions. Go to Settings and more > Extensions to open the Extensions page. In addition to extensions from the Microsoft Store, you can now add extensions from other stores. For example, you can add Honey or Grammarly.
Get New Microsoft Edge
You can install and sync the new Microsoft Edge across multiple devices – Mac, Android, iOS, and Windows. To change your sync settings, go to Settings and more > Settings > Profiles > Sync .
