Read next: Roku Streaming Stick vs Amazon Fire TV vs Google Chromecast But it’s the 1400+ apps available on the well-developed platform that really give the TV streamer serious appeal. The usuals (Netflix, Amazon, Sky Go, BBC iPlayer, ITV Hub) are all here, the only hold-out is Apple - so you'll have to live without Carpool Karaoke. Unlike the Roku Express, the Streaming Stick+.
Roku has been the big name in streaming ever since the interwebs granted us the wonder of video via broadband, straight to your TV. As such it’s still one of the best hardware options out there for turning a TV into a smart television, with a huge selection of apps available to download.
The Roku Stick and Roku 3 both offer the very best Roku features, with the Roku 3 also delivering a remote control boasting a headphone connection, for private listening. The accompanying Roku app, on iOS, Android and Windows Phone, even supports voice search – so tapping away on your remote isn’t a necessary hassle anymore.
Read next: Roku Streaming Stick vs Amazon Fire TV vs Google Chromecast
But it’s the 1400+ apps available on the well-developed platform that really give the TV streamer serious appeal. For the record, Roku calls its apps ‘Channels’ (sticking with the TV theme). But they’re apps in everything but name, really.
Here are some of the best apps, or Channels, you should download once you’ve joined the Roku revolution.

Best Roku apps: Netflix
A list like this almost seems like it doesn’t need Netflix mentioned, as it’s so obviously the first thing most people with a subscription will download. But likewise, this list would be all the poorer if we left it out, as Netflix on Roku works so damn well.
The remote features a dedicated Netflix button for quick access to the app and everything runs pleasingly quickly, for flitting between shows in preparation for your next binge session. Using the Roku app, you can also find some cool Netflix shows or movies on your phone or tablet, before flinging them to the TV, similar to Chromecast.
At the time of publishing, the Roku 3 is the top-end device available in the UK, meaning no 4K as video streaming tops out at Full HD 1080p. Only in the US is the Roku 4 available for UHD streams. But since none of the competition offers this level of streaming just yet, it’s not an issue.
Also, if you already have a 4K capable TV at home, it’ll almost certainly have the Netflix app built in anyway.
Best Roku apps: Amazon Prime Instant Video
If you’ve not got a Netflix subscription, or you’ve signed up to more than one online media service, the other is likely to be Amazon Prime Instant Video. The Amazon Video app can be glitchy on some platforms, occasionally slow to buffer up to decent quality. Thankfully on the Roku this isn’t a problem. The Amazon Video app opens quickly, keeps up as you flick about in the browse menu and immediately streams at high quality when you make your choice.
Roku Sky Tv
Amazon has some back-end smarts that learn your habits, so it can pre-load for even faster responses. Therefore, the more you use this one the better it should get.
Best Roku apps: Plex Media Server
This is a very smart and sleek app that makes streaming media from your laptop or NAS drive simple.
Install Plex Media Server on your computer then load up the app and you’re able to browse your video, image and music files to be played via the Roku. Streaming begins immediately and is at full quality.
The catch is that you’ll have to pay out for extra options, like cloud access. This is so easy to use it makes paying seem worth it, especially when you think you can access your files from your home computer anywhere you go. Just plug your Roku into a screen and you’re good to go.
Best Roku apps: Wuaki.TV
If you want to watch the latest movies and telly shows via your Roku, one good option is Wuaki.TV. This video streaming service allows you to quickly and cheaply buy or rent big titles, making them available to watch immediately.
The ‘last chance to rent’ section offers films that are a few months old for just 99p, which can then be enjoyed within a set time frame. Alternatively, new movies can be watched once for three or four quid in either SD or HD, or bought so you can enjoy them over and over for a tenner or so. And because Wuaki.TV is cloud-based, you can enjoy purchases on any of your connected devices including tablets and phones.
Best Roku apps: Crunchyroll
Manga fans rejoice, Crunchyroll is available on Roku. For the yet-to-be enlightened, Crunchyroll is an online streaming resource for all things manga related. Find amazing new Japanese cartoon shows and watch them all seamlessly on your big screen. We personally recommend Dog Scissors if you want a slightly disturbing and utterly bewildering experience.
Crunchyroll is also available in app form for iOS, Android et al, if you’d prefer to flit through your options before playing on the Roku.
Best Roku apps: Spotify
Turn your TV into a giant speaker using the Spotify app in Roku. Of course, this does require an account subscription so you can sign in.
The great thing about Spotify on Roku is you immediately have access to all your playlists for quick playing options as well as continuing from where you left off on your phone. If you have your Roku connected to a TV with a sound system, then get ready to be blown away (and get a house party sorted just to show it off).
Best Roku apps: YouTube
Of course, you can get a YouTube app on the Roku too. This has its own dedicated button on the Roku remote for quick access and it’s also built into the Roku app so you can easily fling videos you’ve found on your phone or tablet right to the TV, like Chromecast.
As you no doubt know, YouTube is great for watching endless chunks of short videos until it’s suddenly 3am. Thanks to the ease of navigation in the Roku app, this is something you’ll definitely end up doing.
YouTube does support 4K streaming, but as we said above, the UK Roku devices currently top out at 1080p.
Best Roku apps: Nowhere TV
A lesser-known app, or private channel, Nowhere TV gives you access to lots of other shows you didn’t think were officially on Roku.
From TED talks to Adult Swim cartoons, NASA TV and Al Jazeera news, there’s a great selection of content to be found in here. There’s even home, gardening and spiritual content, giving this place a feel of old school cable TV with its channel selection.
To add private channels, head to the Roku website, sign in and go to My Account, Manage Account and select Add a Channel. Then pop in the channel’s code, found on that channel’s website, and click Add Channel. Then update your Roku with a System Update so it will appear. Simple.
Best Roku apps: Sky News
This app is a great way to turn your Roku box into a live TV feed. Sky News is piped over the interwebs live as if you were watching it on broadcast TV.
Sky News is free, offers plenty of live reports and caches feeds for highlight viewing if you want – a great way to catch up on what’s going on in the world. All that and it’s 24-hour coverage, seven days a week.
Best Roku apps: NOW TV
If you want to watch all the latest episodes of Game of Thrones but don’t want to commit to a Sky subscription, then NOW TV is for you. This allows you to pay-as-you-go for TV.
NOW TV gives access to all the best Sky has to offer from sports and movies to TV shows and entertainment channels. It’s easy to use but, of course, requires you to pay for access – great for dipping in for a season here and there then.
Best Roku apps: Hidden channels
Already bored with all of these Roku channels? Did you know that you can get special ‘hidden’ channels on your Roku player? Check out our guide to the best Roku hidden channels for more info.
Last Updated on 3 weeks by
Sky Go on Firestick can help you to watch your favourite movies, TV Show, Web Series as well as Live TV Channels. However, the installation process is so simple but still many people don’t know about this so if you are one of them then you came to the right place.
In today’s guide, I am going to tell you everything about how we can install and use SkyGo on Firestick easily. Don’t forget to read the complete instructions and don’t skip any step otherwise, you will be failed. If you already don’t know about this app then it is the package from Sky TV.
In this app, you will find many TV Shows, On-Demand videos, Movies, Web Series, Sports, and other sorts of Live TV applications. For this make sure you have already bought their package otherwise you will not be able to use it as it doesn’t offer any free trial or anything else.
Can You Get Sky Go on Firestick?
Before we move towards the guide there is a question that many people are asking throughout the internet as can I get Sky Go on Firestick? The answer is Yes you can get the Sky Go app on Firestick 4K, FireTV Cube, and other devices instantly. Although the app is not officially available yet but to get this app we simply need to sideload it.
Just like this app, there are various apps that are available on the different app stores but not on the Amazon Store. It is because these apps are not compatible with the TV yet or they haven’t met an agreement with Amazon. In this way to get these sorts of apps that are not available on the Amazon Store the simple trick to get them is sideloading.
The sideloading of the apps is also known as Jailbreaking which is completely natural and is not harmful at all. It is basically a feature that is disabled by default but it can be enabled instantly. I have written a whole guide on Jailbreak that you should probably need to read if you don’t know much about sideloading: What is Jailbreak & How to jailbreak Firestick
How To Install Sky Go on Firestick
There are basically two methods to install SkyGo on Firestick, in which first method we directly download from Amazon Store. While in the second method we will use an app called Downloader which helps to sideload third-party applications on FireTV Stick.
You May Like:
So, first, let’s check out the direct download Sky Go on Firestick method:
- Launch Firestick on TV and from Home Screen move to the above menu and select Search or Magnifying glass icon.
- Type Sky Go using the virtual keyboard and then click the Search button.
- At this time you will see various results appear so from here click Sky Go only.
- After this click on the Get button under the application icon.
- When clicking on it you will then start downloading the app, after the downloading is completed simply click on the Open button.
Now we have successfully installed SkyGo on our Firestick device and then just launch it and sign in with your account. Here you will find everything that you have subscribed to as well as other suggestion so using your remote play any of your content on using this app.
How To Put Sky Go On Firestick 2021
In case you are facing the compatibility issue along with the Sky Go app then we need to download using a third-party source. This issue mostly occurs while you download directly from the Amazon Store, but if the app is running perfectly then just skip this guide.
The app that we use to sideload SkyGo is Downloader, this is the most famous downloading app that helps you to install third-party apps easily. But for this, we have to first enable the installation of Unknown source because by default Amazon doesn’t want to let users install apps downloaded from browsers.
If you already enabled the Unknown Source then just move to the downloading guide. However for those who don’t know how to enable it can follow this quick guide: How to Enable Apps from Unknown Sources on Firestick
After successfully enabling the installation from Unknown Source now follow the below steps:
From FireTV Stick Home Screen hover to the above menu and select Search.
Now type Downloader in that box and hit enter.
Select the first result with the orange icon and then click on the Download button. The downloading will take a few seconds and after this click open to launch Downloader on Firestick.
In the first launch you will be asked to allow permission to access Files, Storage etc so just click Allow button.
After this, you will receive a notification regarding their updates so ignore it and click OK it.
Now you will see the simple Home Screen with a small box having HTTP:// attribute, now move to that box and remove HTTP://. After this type this address in that box https://firesticklab.com/skygo.apk and hit the Go button.
The app will start connecting to the server and within a few seconds, it will startdownloading automatically.
Just wait for a while until the file is downloaded and then it will open an installation window so from here click on the Install button.
it will take a few seconds to install and then click Done (don’t open it yet).
You will again see the downloader app with a pop-up window, from this window click on the Delete button. On the next screen again clickonDelete and it will be deleted from the Firestick (this is not the app but we have just deleted its file as we don’t need it anymore).
Now press and hold the Home Screen button and a new window will appear so from here click Applications. Scroll down and you will see the Sky Go icon is available there so simply launch it and that’s it.
Now we have completely installed SkyGo using the downloader method and you will not face incompatible issues anymore. Just follow all the steps above and make sure to download the app using the link provided as I have tested it on my TV and find it working. If you have downloaded it from any other website then I am not guaranteed that it will work as I haven’t tested it.
Install Sky Go on Kodi
I am receiving many emails regarding some issues with SkyGo TV as they are facing some error message while clicking on the Get Started button. This is why I have been trying several methods to understand how we can fix this issue.
So, after searching for a few days I have finally found a solution for you that is working without any issue. If you are one of them and want to know how to fix this problem then make sure to keep reading this section.
In this section, we are going to install the Sky Go app as a Kodi Addon on Firestick which works without any issue. As I said we are going to use the SkyGo app as an Add-on so for this you need to install Kodi on the FireTV device first.
Kodi is not available on the Amazon Store yet that’s why you need to sideload it by following this article: How To Install Kodi On Amazon Firestick
Once the Kodi is installed you will be required to enable the Unknown Source option similar to the FireTV device and you can find the complete guide here: How To Enable Unknown Sources On Kodi
After you install Kodi on your device and enable Unknown Source too you are ready to go. Make sure to follow all steps carefully or you may not be able to install this Add-on.
Ok, so once you are ready just follow the given below steps to install SkyGo Add-on:
Open Kodi on your device and from Home Screen click on the Settings or Gear icon located near the Power button.
After this open FileManager located at the top.
From the next screen click on the AddSource button from the left or right section.
It will open a window there and from here click on None-.
You will be asked to type the source URL as https://k.slyguy.xyz and then click Ok.
After this, you will be asked to type the name so simply type it as Sky (just to remember it in the next step).
Now click the Ok button and the source will be saved and you can check name appears there.
When the source has been added just go back to choose Add–ons.
It will show several options so now simply click on the InstallfromZipFile.
10. This will open a new window having various sources simply choose Sky (or whatever you named source in step 6).
From the next screen click on repository.slyguy.zip.
Now, wait for a while until you receive SlyGuyRepository installed notification on the top right-hand side.
After this, you just need to click on the InstallFromRepository.
It will show the list of various repositories installed on your device and now click on SlyGuyRepository.
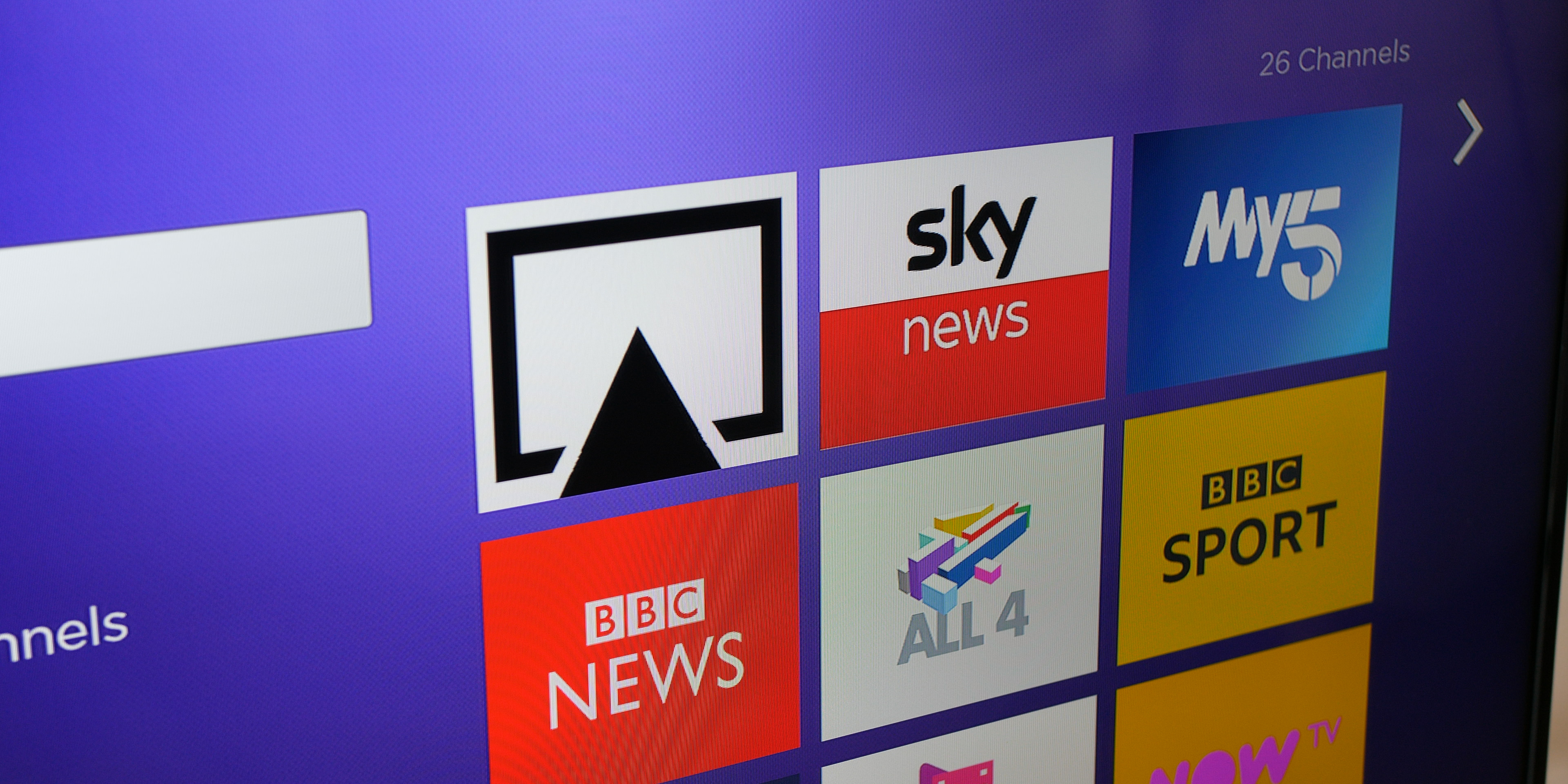
Now you will notice various categories so from here open VideoAdd–ons.
From here you will see various Add-ons available just scroll down and click on SkyGo from the list.
Once you click on it a new screen will appear and from here click the Install button located at the bottom.
When clicking on it a window will appear where it shows Following Add-ons will be Installed just click on the Ok button to confirm.
This will start downloading the Add-on and once the downloading is completed you will receive a notification Sky Go Add-on installed.
That’s it now the Add-on has been installed successfully and you can launch it by going to HomeScreen > Add-ons > Video Add-ons.
When launching this Add-on you will notice two options there as Login and Settings. Simply click on the login button and type your account credentials to start watching your favorite shows from the Sky app.
Sky Go Not Working on Firestick?
If you have Sky Go already installed on Firestick but it’s not working then there could be several reasons. Like the app has a pending update which contains bugs fix etc. Or maybe you downloaded this app from another website that is not compatible with your Firestick.
Also, there is another reason which is a lot of caches stored on your device that keeps stopping the apps from launching. How To Clear Cache on Firestick To Improve Speed
These are the various reasons why almost every Fifth person is facing Sky Go not working issue. So, for this, I have written a quick guide that can help you to overcome this problem.
Solution 1: Check Updates For SkyGo
This has mostly occurred as and well-known solution when an app is not working on Firestick because of a pending update. In this way we have to check if there is any update available or not, so for this, you need to press and hold the home button on the remote for 10 seconds.
It will then open a new window on Firestick with various options so simply from there click on Applications. Here you will see all the apps that are installed on your device. Using the navigation key move to the Sky Go icon and highlight it, and then press the Menu button from Remote.
On the right-hand side below the corner, a menu will appear and check if you find the Update option below the More Info button. If there is an update pending then click the Update button, it will ask for confirmation so press Yes and the app will start downloading its latest version.
Frequently Asked Questions (FAQs)
Did you read the complete instructions and successfully installed SkyGo on Firestick? But you still have some doubts in your mind that you want to ask?
Well! make sure to read this faq list given below that will help you to find the most asked questions with their answers quickly. If this doesn’t work then you can also ask me in the comment section below I would love to hear from you.
Can I Install sky go on my Smart TV?
Yes, Sky Go is an application that supports various platforms like Windows, Mac, Android, Firestick, and even other Android-Based Smart TVs. If you have a smart TV or an Android TV then you can simply install this app from their App Store or using a third-party source.
Do I need a VPN for Sky Go?
No, Sky Go is totally legal and safe to use, you don’t need to install any VPN because it only streams content that is legal and is bought by SkyTV. However, in case you are streaming from other sources than using a VPN is highly recommend I have written a complete guide on the best VPN service providers that you should check out. Best VPN For Firestick Review
Sky Go On Roku Streaming Stick
Does Sky Go allow a screening cast?
Sky Go is just an application there is no option for Screen Casting, however, you can directly screencast from computer to Firestick in case you want to stream content from your machine. There are various methods of screencasting that can be used for this just check out this guide: How To Cast To Firestick
Does Sky Go Available on Amazon App Store?
Can You Install Sky Go On Roku
Yes, SkyGo is available on the Amazon App Store directly but a few months ago people have reported that they are facing compatibility issues. In case you also have the same issue then make sure to check out my above guide to install SkyGo using Downloader.
Conclusion
Sky Go On Roku Streaming Stick 4k
Sky Go is the best app for those who already purchase their subscription plan but for some reason, people are facing compatibility issues with this app. However, after reading the above guide you can easily install Sky Go on Firestick without facing any sort of issue. I am personally using it on my TV last month and till now I haven’t seen any problem with it.
You can also download using the Amazon Store but if this doesn’t work then make sure to check out the Downloader method which is more reliable and suitable. But for this, you have to jailbreak Fire TV Stick as without this we cannot install any 3rd-party app on our device.
If you know any method other than these don’t forget to share it with us so other users can also get benefit from it. Also, if you want to ask any questions make sure to write them down below I would love to hear from you.

