A full featured Markdown editor with live preview and syntax highlighting. Supports GitHub flavored Markdown. See the change log for changes and road map. Powered by Markdig - the best markdown parser; Syntax highlighting. The Markdown Guide is a free and open-source reference guide that explains how to use Markdown, the simple and easy-to-use markup language you can use to format virtually any document. DigitalOcean App Platform, a new PaaS that gets your apps to market, faster. From Markdown to Video. Narakeet makes it easy to script videos using plain text (Markdown) files. New to Narakeet? Do this in the first 5 minutes! Add videos or images; Add voice to video; Set the voice-over language; Control pronunciation and add pauses in the narration; Use your own voice over video; Change the voice for a. What is Markdown? Markdown is a way to style text on the web. You control the display of the document; formatting words as bold or italic, adding images, and creating lists are just a few of the things we can do with Markdown. Mostly, Markdown is just regular text with a few non-alphabetic characters thrown in, like # or. This is my most comprehensive video to date. In this video I cover absolutely everything you need to know about Node.js, MongoDB, and Express by building out.
Narakeet makes it easy to script videos using plain text (Markdown) files.
- Common tasks
New to Narakeet? Do this in the first 5 minutes!
Note: If you are not familiar with editing plain text files, create videos from PowerPoint presentations instead.
Download this example script file. Narakeet created the video below based on that script. Tweak the file then create a new video by uploading the modified file.
Next, create a new script, and upload it along with images or video clips, to create a new video. Make sure to name the file so it has the .txt, .md or .mkd file extension for best results.
Common tasks
Here is how to perform some common tasks as you start experimenting with Narakeet:
Add videos or images
You can link images or videos by using the standard Markdown syntax. Then just upload those files along with your script.
Add voice to video
Narakeet automatically generates narration from the text in the markdown file. The following scene will include an image, and automatically generated voice narration:
Set the voice-over language
Narakeet supports adding voice to video in many languages. To change the language, just change the active voice. Check out the available voices for an up-to-date list of supported languages and voices. Use the voice header to set the voice for the whole video. Use the voice stage direction to set it for a particular scene or a paragraph.
Control pronunciation and add pauses in the narration
How to find product name of canon camera. Add a pause stage direction between the paragraphs. The instruction should be in brackets, followed by a colon (:) and a number of seconds you want to wait. It’s important to add this into a separate paragraph, so there needs to be a blank line between the instruction and the rest of the text. For example, to add a pause of 3 seconds between two sentences, add this to speaker notes:
Check out the Narration format reference for more information.
Use your own voice over video
Instead of automatically generated narration, you can add your own audio files, with recorded voice, music or something else to play during a scene. To do so, just add (audio: file) in a separate paragraph. For example, this scene will show an image from london.jpg and play the audio from london-audio.mp3:
Change the voice for a particular paragraph
Add a voice stage direction between the paragraphs in your speaker notes to set the voice for the following text. The instruction should be in brackets, followed by a colon (:) and a number of seconds you want to wait. It’s important to add this into a separate paragraph, so there needs to be a blank line between the instruction and the rest of the text. For example:
Check out the Narration format reference for more information.
To preview the voices, check out the available voices page.
Change the voice for the whole video
You can add global video properties in the script header, starting the script file with a scene separator (---). The following script file sets the global voice for all scenes:
Set the video size
Markdown Video
Unless you request otherwise, Narakeet creates videos in 16x9 aspect ratio, with the 720p resolution that is useful for most online services today. You can change the video size easily by using the size header.
Crop, resize and position images
When you add images or clips to your video, they will be automatically resized and cropped according to the target video size. You can control many aspects of this, such as covering or containing the image, centering it or aligning with a particular edge. Check out the image format reference guide.
Add more scenes
To add more scenes, use three or more dashes (---) as a separator. The following script file creates two scenes:
Add text on top of images or videos
Narakeet can put text on top of images or videos, both to caption videos and to create textual slides (such as headings, bullet point lists or even show syntax-highlighted code snippets).
For more information on creating subtitles or captions, check out the subtitles format reference.
For information on creating text slides, check out the text slides format reference.
More examples
Check out these ready-made projects to see key features in action
- Screencast: source, video
- Coding tutorial: source, video
- Quick announcement: source, video
More information
For a detailed list of things you can achieve with Narakeet scripts, check out the format reference.
Also, check the examples on Github for ready-made demonstration scripts for key features.
Markdown is a lightweight and easy-to-use syntax for styling all forms of writing on the GitHub platform.
What you will learn:
- How the Markdown format makes styled collaborative editing easy
- How Markdown differs from traditional formatting approaches
- How to use Markdown to format text
- How to leverage GitHub’s automatic Markdown rendering
- How to apply GitHub’s unique Markdown extensions
What is Markdown?
Markdown is a way to style text on the web. You control the display of the document; formatting words as bold or italic, adding images, and creating lists are just a few of the things we can do with Markdown. Mostly, Markdown is just regular text with a few non-alphabetic characters thrown in, like # or *.
You can use Markdown most places around GitHub:
- Comments in Issues and Pull Requests
- Files with the
.mdor.markdownextension
For more information, see “Writing on GitHub” in the GitHub Help.
Examples
Syntax guide
Here’s an overview of Markdown syntax that you can use anywhere on GitHub.com or in your own text files.
Headers
Emphasis

Lists
Unordered
Ordered
Images
Markdown Video Embed
Links
Blockquotes
Inline code
GitHub Flavored Markdown
GitHub.com uses its own version of the Markdown syntax that provides an additional set of useful features, many of which make it easier to work with content on GitHub.com.
Note that some features of GitHub Flavored Markdown are only available in the descriptions and comments of Issues and Pull Requests. These include @mentions as well as references to SHA-1 hashes, Issues, and Pull Requests. Task Lists are also available in Gist comments and in Gist Markdown files.
Syntax highlighting
Here’s an example of how you can use syntax highlighting with GitHub Flavored Markdown:
You can also simply indent your code by four spaces:
Here’s an example of Python code without syntax highlighting:
Task Lists
If you include a task list in the first comment of an Issue, you will get a handy progress indicator in your issue list. It also works in Pull Requests!
Tables
You can create tables by assembling a list of words and dividing them with hyphens - (for the first row), and then separating each column with a pipe |:
Would become:
| First Header | Second Header |
|---|---|
| Content from cell 1 | Content from cell 2 |
| Content in the first column | Content in the second column |
SHA references
Any reference to a commit’s SHA-1 hash will be automatically converted into a link to that commit on GitHub.
Issue references within a repository
Any number that refers to an Issue or Pull Request will be automatically converted into a link.
Username @mentions
Typing an @ symbol, followed by a username, will notify that person to come and view the comment. This is called an “@mention”, because you’re mentioning the individual. You can also @mention teams within an organization.
Automatic linking for URLs
Any URL (like http://www.github.com/ Bunker hill security 68332 software. ) will be automatically converted into a clickable link.
Strikethrough
Any word wrapped with two tildes (like ~~this~~) will appear crossed out.
Emoji
GitHub supports emoji!
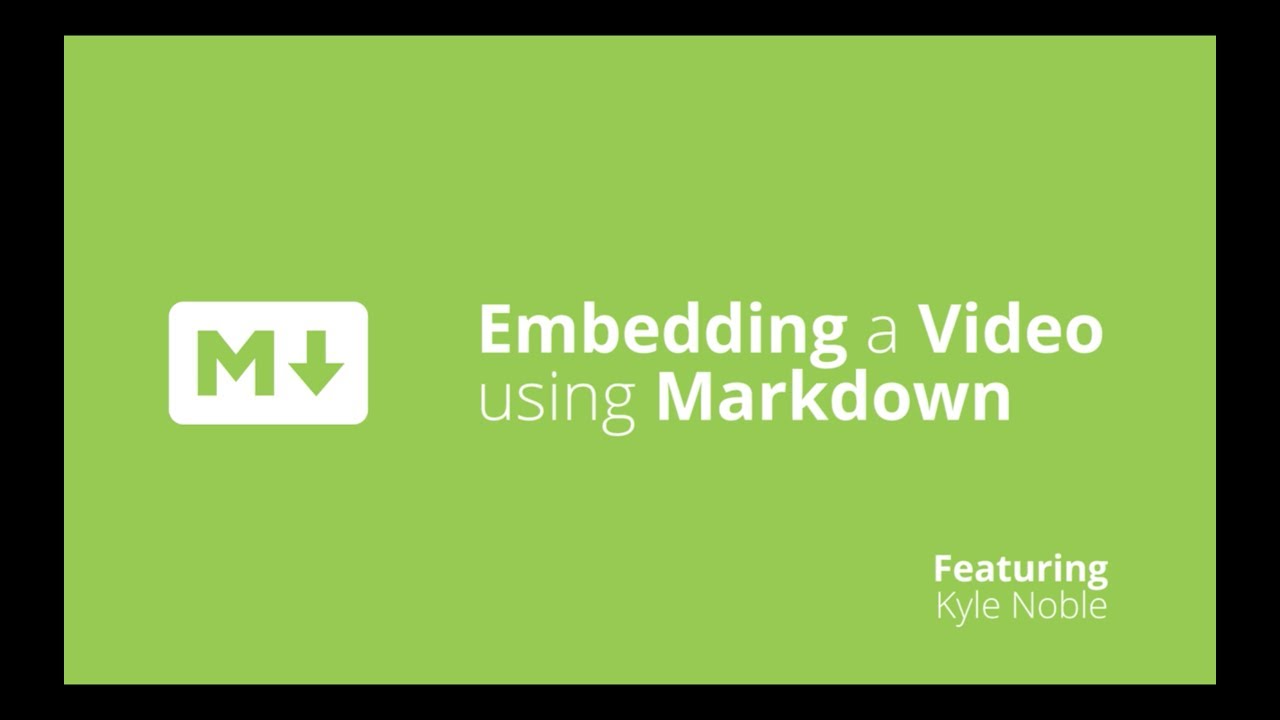
To see a list of every image we support, check out the Emoji Cheat Sheet.
Last updated Jan 15, 2014
