- Overview
- Products
- Download
OpenText™ FirstClass® is a powerful collaboration solution that drives teamwork, improves communication, makes people and information easily accessible from any mobile device, and ensures team members are connected within the organization. Check your email from anywhere in the world. Mail2web.com offers email hosting services for all your email needs. Check your email for free. IRS2Go is the official mobile app of the IRS Check your refund status, make a payment, find free tax preparation assistance, sign up for helpful tax tips, and more! Nov 09, 2020 IRS2Go is the official mobile app of the IRS Check your refund status, make a payment, find free tax preparation assistance, sign up for helpful tax tips, and more! Restart your iPhone. Shutting down your iPhone device is not necessary for everyday use.
The COVID-19 pandemic has changed the way we all live and work. The rise in remote working has resulted in a need for even greater communication, collaboration and flexibility. OpenText™ FirstClass® is a powerful collaboration solution that drives teamwork, improves communication, makes people and information easily accessible from any mobile device, and ensures team members are connected within the organization. FirstClass is a fully integrated solution that is cost-effective, flexible and easy to administer. It empowers individuals and teams to work together toward a common goal, with a shared sense of purpose and new ways to participate.
Designed to support collaboration, FirstClass offers easy and secure communication, mobile access, personalization, integration with other applications, and safe, reliable archiving.
Collaborate
FirstClass provides a rich, socially collaborative experience within an online environment.
- Communities for defined organizations, departments, and ad hoc groups
- Threaded discussions, subfolders, wikis, calendars, and file storage areas
- Support for rich text content, attachments, embedded images, and videos
- Drag and drop, and full editing capabilities
Communicate
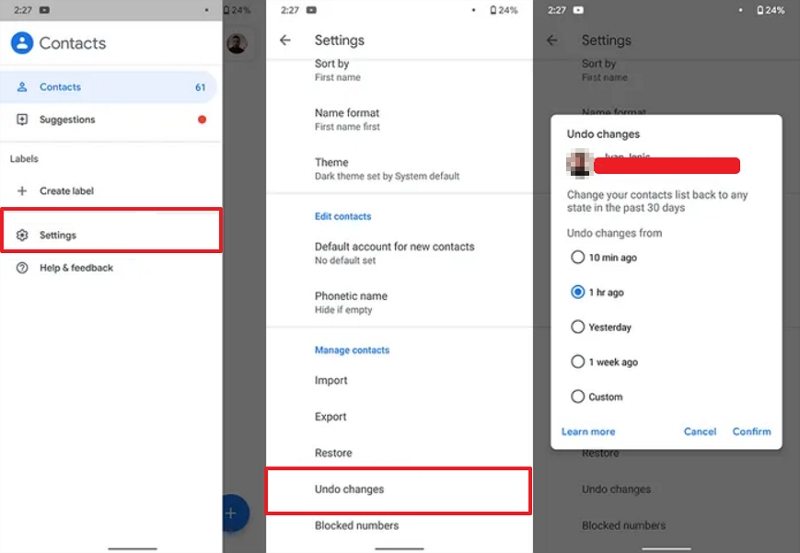
FirstClass offers fully functional email, voicemail, and calendaring capabilities that enable users to securely communicate within the internal online community or with anyone outside the organization.
- Email and instant messaging
- Calendars and scheduling
- Contact management
- Anytime, Anywhere Access
Mobile
Your FirstClass account is easily accessible from desktop browsers or mobile devices.
- A true anytime, anywhere mobile collaboration experience
- Available for the iPhone®, iPad®, Android®, and Windows Mobile and Surface RT Tablets
Personalize
Dashboards allow individuals to decide which information they want presented to them, encouraging greater productivity and a more relevant experience.
- Customized views
- Personal information management and workspace
- Personal profiles and blogs
- 'My People' list and status updates
- Ability to “pin” frequently visited content and follow topics of interest
Integration
An open API allows integration with HTML 5–based applications, providing one central point for collaboration.
- Auth Client support
- Flexible group/membership access
Archiving
FirstClass satisfies requirements for archiving of electronic messaging for industry regulations and internal policies.
- Reliable long-term storage of historical messages
- Comprehensive archiving, retention and searching capabilities for all FirstClass messages
FirstClass includes a family of components that together fully support all of your collaboration and communication needs.
Collaboration
Take advantage of the rich collaboration environment in FirstClass to share content, engage in threaded discussions, connect with coworkers and keep up to date with what’s happening in your organization.
Communities
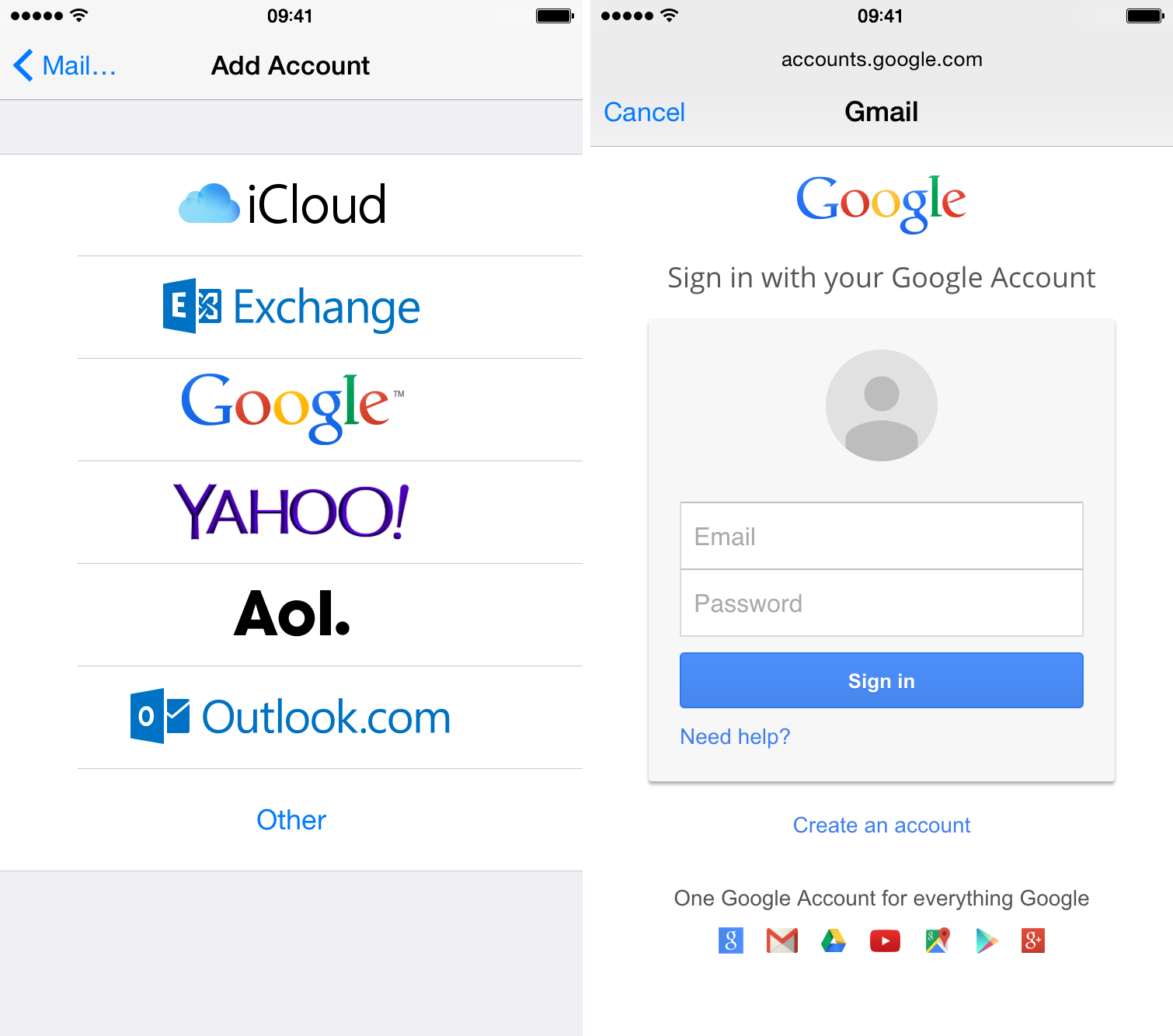
Create shared spaces for working with colleagues inside your network and partners outside your network. Use a wide range of social networking tools.
Instant Messaging
Collaborate in real time with people, or your team/group using FirstClass Instant Messaging, text, and video chat.
Blogging and Micro-blogging
Make your voice heard within your organization by sharing your expertise and insights with others within a secure environment.
Personal Web Publishing
Take advantage of our comprehensive set of web publishing tools to create your own personal website within the community. No knowledge of HTML required.
Profiles
Allow other members of the organization to get to know you and your areas of expertise.
Mobility
Connect to your network and continue collaborating from anywhere at anytime via iPhone, Android or Windows Mobile and Surface RT Tablets.
Calendaring
Personal and group calendars enable you to easily manage your schedule, plan meetings and book resources online.
Contacts
FirstClass provides a fully customizable address book with mobile sync options, and enables you to share your important contacts with specific people or your team.
File Storage and Sharing
Files of any type can be transferred to shared workspaces or to your personal file storage repository on the system through simple drag and drop.
Search
Need to find that particular document, wiki, or person fast? Our search facility allows you to quickly retrieve relevancy ranked information.
Archive Services
Easily archive and retrieve messages and calendar items on an individual or group basis.
Cloud
No hardware, no backup, no upgrade headaches. Let us run your system in a secure, state-of-the-art hosting facility. Log in and access your content and community through any browser or mobile device.
Download
Download FirstClass GO
iOS Devices
iOS 9 or higher
Requires FirstClass Server and Web Services 16.0 or higher
Download from
iTunes
Download FirstClass Desktop Client, Microsoft Windows Edition
The FirstClass 16.201 Client offers a fantastic suite of new features, designed to make FirstClass collaboration even more powerful and easy to use.
License Free
File Size 39.6 MB
Version 16.201
Supported Operating Systems
- Windows 8
- Windows 10
- Windows Server 2012
- Windows Server 2016
- Windows Server 2019
Download FirstClass Desktop Client, macOS Edition
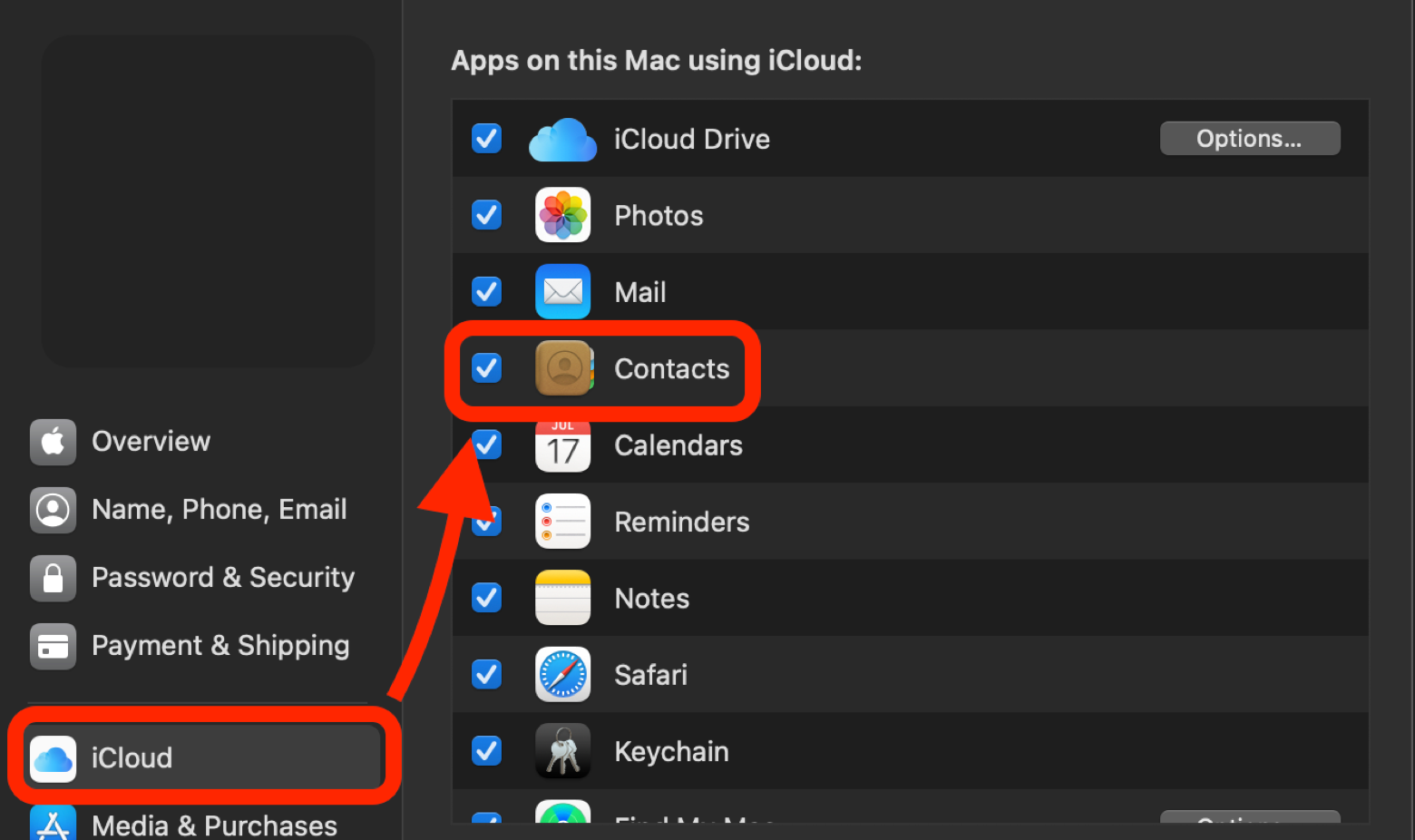
The FirstClass 16.201 Client offers a fantastic suite of new features, designed to make FirstClass collaboration even more powerful and easy to use.
License Free
File Size 20.3 MB
Version 16.201
Supported Operating Systems
- macOS 10.13 High Sierra
- macOS 10.14 Mojave
- macOS 10.15 Catalina
Contact OpenText
Have your iPhone contacts magically disappeared? This can be really exhausting for users as contacts play an important role in connecting with other users by voice call, text, etc. Losing contacts on iPhone is a thing that is not very unusual for Apple users. We have all faced this issue one time or the other.
Though the experience might be slightly different from one user to another user. Some iPhone users have reported losing all iPhone contacts at one time. While some have reported that they lost a good number of contacts but not all at once. There are different reasons that lead to the deleting of iPhone contacts automatically.
And there are different solutions focusing on each of them. In this article, we have listed all the solutions on how to recover deleted contacts from iPhone.
It might be that your iPhone needs to restart and doing so you will receive all your lost contacts back. Or you may have to recover your contacts through iTunes. Therefore there are many solutions and any one of them can get your contacts back.
That is the reason we have listed all the solutions starting from the very simple ones to little time-consuming ones too. Sometimes only a simple thing can get your job done quickly. So it is better to give it a try first. We suggest you go through each of the solutions to help you recover deleted contacts from iPhone.
Before moving forward we suggest you go through our tips on how you can maximize and improve your iPhone battery life. Some good habits can go a long way to improve your iPhone battery life. This way you will not have to go for your charger or power bank after every few hours. Moving forward let’s take a detailed look at the best solutions available to restore deleted contacts from iPhone.
Methods to Recover Deleted Contacts from iPhone
If you want to get back your contacts quickly without going through each method you can skip the methods and go to the last section and use a third-party app to get your job done.
1. Restart your iPhone
Shutting down your iPhone device is not necessary for everyday use. The latest technology used in mobile devices these days does not require to turn them off without a reason. We only recommend shutting down your iPhone and turning it on when there is an issue with the software. And another reason is that if you want to conserve the battery for emergency use. In the case of losing your contacts from the iPhone, it is a good idea to restart your iPhone. Restarting your iPhone will first close all the apps, even those not working properly like contacts app. Then it will give your iPhone a fresh start and will remove any glitches in the system. This can cause your contacts to reappear again. Follow the steps below to restart your iPhone.
Unlock your iPhone
Unlock your iPhone using your Face ID/Password or Thumbprint. This depends on the version of the iPhone you are using.
Turn Off your iPhone
- If you are using iPhone X or 11, you will have to press one of the volume buttons on the left and side button located on the right side. Hold it for a few seconds till you see the slider to turn off your iPhone. Slide it and your iPhone will turn off.
- If you are using iPhone 8,7 or 6, press the button located on the right side of your phone. The slider will appear. Slider it and your iPhone will turn off.
- If you using iPhone SE, 5 or earlier, press the power button located on the top. The slider will appear. Swipe it and your iPhone will turn off.
Turn On your iPhone
- If you are using iPhone X, 11, 8, 7 or 6, you will have to press the button on the right side for a few seconds. Release the button when you see an Apple logo on your screen. Your device will be turned on.
- If you are using iPhone SE, 5 or earlier, press the button at the top. Release it when you see the Apple logo on the screen. Your device will be turned on.
How To Retrieve Contacts From Google Account To Iphone
Now go to your contacts app and check your contacts. This simple method can retrieve your contacts quickly. If it didn’t work for you, don’t worry we have your back. Check out our next method below.
2. Enable “Show All Contacts” on iPhone
If all your contacts have disappeared at once, this method can help you retrieve your lost contacts at once. Sometimes, we mistakenly click or disable functions that can cause our data to hide and not be visible. This step is useful if you have unknowingly disabled the show contacts feature on your iPhone. Disabling show contacts will hide them from the contact list. And only your own number will be visible there. To enable it again or check if it is disabled, follow the steps below.
Click on the “Phone Icon”
Click on the Phone icon on your iPhone. It is usually located on the bottom-left side of your iPhone screen. This action will open your phone list.
Choose “Contacts”
On the bottom of your screen, you will find “Contacts”. It is located in the middle of the “Recents” and “Keypad” feature. Click on “Contacts”.
Click on “Groups”
On the top-left side of your contacts page, you will find the “Groups” feature. Click on it.
Enable “Show All Contacts”
Click on “Show All Contacts” to enable this option. Blue ticks will appear right next to “All iCloud” and “All Gmail”. If you have any other account synced then that account will also appear under this section. If this feature is already enabled then you can skip this method and move to the next method.
Click on “Done”
To save all your changes click on “Done” located on the top-right side of the screen.
Did this method work for you? Let me know in the comment section below. Even if you already have this feature enabled, you know the next time if your contacts disappear because of it. “Knowledge is never wasted”.
3. Check your “Sort Order” and “Display Order” on iPhone
This method is a solution for those users who cannot find contacts by name on there iPhone. This method is not applicable if your contact list is empty. Sort Order and Display Order refers to how the contacts on your contact list are displayed and found. There are two different ways you can sort and display your contact list.
The first one is by using the first name and then the last name to find contact. For example, John Smith. The second one is by using the last name and then the first name. For example, Smith John. So if you have settings on your iPhone to display the last name first and you are trying to find a contact by its first name, then your contacts are not hidden or lost. They are simply not visible because of the filter settings. Follow the steps below to correct this issue.
Go to “Settings”
Open the “Settings” on your iPhone by tapping on the gear icon on your home screen.
Choose “Contacts”
Google Retrieve Contacts
Scroll down on the settings page and click on the arrow right next to “Contacts”.
Edit “Sort Order”
Click on the arrow right next to “Sort Order”. Click on “First, Last”. A blue tick will appear to the option you choose. Click on the “Contacts” with a back arrow on the top to get back to the previous page.
Edit “Display Order”
Click on the arrow right next to the “Display Order”. Click on “First, Last”. A blue tick will appear right next to it.
Now go back to the home page and search for your contacts with the first name. If you have found the contact, that’s good news. If you are looking for a method to recover all deleted contacts from iPhone, then check out the next method.
We suggest you follow the below methods in sequence from 4-6. All these methods we have listed are related to one another. So if you skip either one, it may lead to the non-recovery of your lost contacts.
4. Update to the latest version of iOS on your device
Do you ignore the iPhone update alerts you receive on your phone? If it is so that maybe one of the reasons your contacts have disappeared. Let’s make it simple for you to understand. Why are iOS updates important? Every update comes with new improvements, added security checks, bug fixes, etc. So if you ignore the update and keep using your iPhone, it may result in your phone being corrupted by malware, unattended glitches, and so much more.
Therefore, the foremost thing to do is to check for an available update on your iPhone. It will not only make it easy to recover your contacts but will also make your iPhone function to its best capacity. Before updating your iPhone make sure you have backed up your data on iCloud. Follow the steps below to update your iPhone.
Connect to a charger
Plug your iPhone to a power source.
Connect to Wifi
The next thing to do is to connect your device to a good Wi-fi connection.
Open “Settings”
Click on the gear icon on the home page on your iPhone and open “Settings”.
Choose “General”
Scroll down and click on “General”. This will open the “About” section and “Software Update” below it. If you see a red icon right next to “Software Update” it means that there is a pending update. But if you do not see it, it refers that your device is updated and running on the latest version available.
Open “Software Update” and “Download and Install”
Retrieve Iphone Contacts From Icloud
Click on the “Software Update” to open it. It will display the latest version available. Go to the bottom and click on “Download and Install”. After downloading it will ask for your permission to “Install now”. Click on it or schedule it to when you will be free.
There are other options available for updating your device but this is the easiest and quick one. Follow the next method after you have updated your device
5. Turn iCloud “Off” and “On” to recover deleted contacts
Another method to recover deleted contacts from iPhone is to turn iCloud Off and back On. When we enable iCloud for our contacts, it takes all the data and stores it to iCloud.com. Moreover, if we are using multiple devices and all of them share the same iCloud Id, all the data gets automatically synced between them. This means that changes made on one of those devices will reflect on all the devices sharing the same id.
Now you must be wondering hows that related to your lost contacts? It is simple. If due to some issue some of your contacts are deleted they can be restored by iCloud memory. By just disabling iCloud contacts and turning them back on. Let’s see how to do this.
Go to “Settings” and click on your “Name”
Unlock your iPhone and click on the gear icon for “Settings”. Under “Settings” on the top of the screen you will find your “Name”. Now click on the arrow right next to your “Name”. It will also display “Apple ID, iCloud, iTunes and App Store” under it.
Choose “iCloud” and turn off “Contacts”
Click on the arrow right next to “iCloud”. This will open a page displaying iCloud storage and Apps using iCloud. Under “Apps Using iCloud” you will find “Contacts”. Click on the Toggle next to it to turn it off. When it is on, it will be green.
Choose “Keep on My iPhone”
After turning off the iCloud contacts you will be asked to either keep your available contacts on iPhone or delete them. Choose “Keep on My iPhone”.
Turn On iCloud Contacts and choose “Merge”
Now again click on the Toggle next to contacts on iCloud to Turn it back on. This time you will be asked to “Merge” contacts. Merging contacts of your iPhone and those on iCloud can do the trick of restoring your lost contacts. Click on “Merge”. And you are done.
After this, you can check for your lost contacts by searching them by name. Although this method works for some and not for all. But it is worth giving a try.
6. Restore Contacts from iCloud.com
This is related to the method we have discussed above. This case is applicable if you have already enabled contacts on iCloud. In that scenario, all your contacts have been uploaded on iCloud.com. And on iCloud.com an archive of contacts is available according to date and time. Now, for example, you lost your contacts on Jan 01. You can restore the contacts of Dec 31 on iCloud.com to get all the contacts back. This is the best method and the most reliable one to help you recover deleted contacts from iPhone. Follow the steps below to restore all lost contacts.
Open iCloud.com
Open your web browser on either your iPhone or computer and visit https://www.icloud.com/. The iCloud Sign in Page will open up.
Sign in to iCloud.com
Enter your “Apple ID” on the screen. You will be prompted to enter your password. Enter your Apple ID “Password”. Now click on the arrow right next to it.
Enter Verification Code
If you are Signing in from a new device, you will be prompted to enter verification code send you by either text, email, etc. Enter the verification code. Skip this step if your signing in with your registered device.
Choose “Account Settings”
Click on “Account Settings” under your account name. Your iCloud Settings page will open. It will display all the information starting from “iCloud Storage”, “Your Devices” and “Advanced Settings”.
Go to “Restore Contacts”
Under the “Advanced” section on the bottom of the window, you will find “Restore Contacts”. Click on it.
Select Date and Restore Contacts
In this window, you will find all the archives of contacts available and listed according to date with the most recent on the top. Choose one according to Date and click on “Restore” next to it.
Note: After restoring one of the selected archives your current contacts will also appear in this archive section. If by any chance you change your mind and want to get your current contacts back that you archived you can get back to this section and choose the date and restore the contacts from here.
Confirm Changes
You will be asked to confirm your action by a pop-up window. Click on “Restore” to confirm your changes.
In this way, you can retrieve deleted contacts on your iPhone.
7. Restore Contacts from iTunes Backup
This method on how to recover deleted contacts from iPhone is fro users who do not use iCloud service nor have enabled the service. If you occasionally back up your iPhone’s data through iTunes Backup, you can get back all your lost contacts by accessing those backup files. Follow the steps below to retrieve deleted contacts easily through iTunes.
Open your computer and launch iTunes
Connect your iPhone to your computer with a USB cable. Open iTunes from the Apps located at the bottom or use Spotlight search to open it.
Open “iPhone” from the iTunes window
On the iTunes window, you will find iPhone on the top-left corner. Click on it. All the information related to your iPhone will be displayed on the screen. The information will include the iPhone version and iOS version working on it. Moreover, it will also display the backups available.
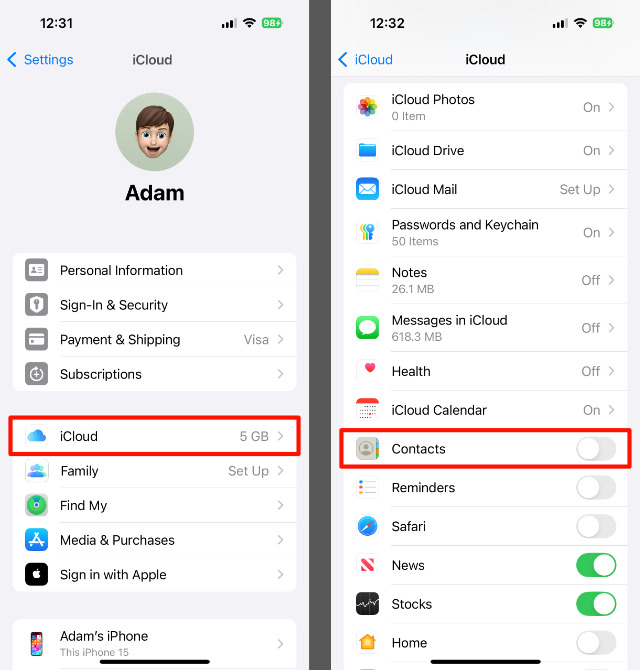
Choose “Restore Backups”
Under the Backups section, you will find “Manually Back Up and Restore”. Under this section “Restore Backup” option is available. Click on it.
Choose “Backup”
Click on the Backup listed according to date and time that you think will have your contacts. We suggest you choose the latest one as it will have your updated information. The old entries might be missing some information.
Click on “Restore”
Choose “Restore” to confirm your changes. This will get all your contacts backs immediately. If you do not use iCloud to back up your files, iTunes is a great solution to your problem then. Check it out and let us know how useful did you find it to be.
8. Retrieve iPhone Contacts using dr.fone
Wondershare dr.fone is an amazing software to recover your iPhone’s lost contacts. It is paid but definitely worth if you have important contacts to recover if none of the above steps is working.
dr.fone recovers photos, videos, contacts, messages, notes, call logs and much more.
Conclusion
We hope you found this article useful on how to recover deleted contacts from iPhone. If you have any queries related to the topic you can let us know in the comment section below. You can also subscribe to our newsletter to stay updated on the latest posts.
Related Articles.
