Microsoft Excel Basics. Sometimes, Excel seems too good to be true. Need to combine information in multiple cells? Excel can do it. Need to copy formatting across an array of cells? Excel can do that, too. In fact, if you ever encounter a situation where you need to manually update or calculate your data, you’re probably missing out on a. Microsoft Excel. Excel 2019 is a spreadsheet program developed by Microsoft. Excel for Windows is part of the Microsoft 365 suite (formerly known as Office 365) but it can be downloaded independently.
A Gantt chart helps you schedule your project tasks and then helps you track your progress.
Need to show status for a simple project schedule with a Gantt chart? Though Excel doesn’t have a predefined Gantt chart type, you can create one using this free template: Gantt project planner template for Excel
Free Excel Download
Need to show status for a simple project schedule with a Gantt chart? Though Excel doesn’t have a predefined Gantt chart type, you can simulate one by customizing a stacked bar chart to show the start and finish dates of tasks, like this:
To create a Gantt chart like the one in our example that shows task progress in days:
Select the data you want to chart. In our example, that’s A1:C6
If your data’s in a continuous range of cells, select any cell in that range to include all the data in that range.
If your data isn't in a continuous range, select the cells while holding down the COMMAND key.
Tip: If you don't want to include specific rows or columns of data you can hide them on the worksheet. Find out more about selecting data for your chart.
Click Insert > Insert Bar Chart > Stacked Bar chart.
Next, we’ll format the stacked bar chart to appear like a Gantt chart. In the chart, click the first data series (the Start part of the bar in blue) and then on the Format tab, select Shape Fill > No Fill.
If you don’t need the legend or chart title, click it and press DELETE.
Let’s also reverse the task order so that it starts with Task1. Hold the CONTROL key, and select the vertical axis (Tasks). Select Format Axis, and under Axis Position, choose Categories in reverse order.
Customize your chart
You can customize the Gantt type chart we created by adding gridlines, labels, changing the bar color, and more.
To add elements to the chart, click the chart area, and on the Chart Design tab, select Add Chart Element.
To select a layout, click Quick Layout.
To fine-tune the design, tab through the design options and select one.
To change the colors for the chart, click Change Colors.
To reuse your customized Gantt chart, save it as a template. Hold CONTROL and click in the chart, and then select Save as Template.
Did you know?
If you don't have a Microsoft 365 subscription or the latest Office version, you can try it now:
See Also
-->Saves changes to the workbook in a different file.

Note
Interested in developing solutions that extend the Office experience across multiple platforms? Check out the new Office Add-ins model. Office Add-ins have a small footprint compared to VSTO Add-ins and solutions, and you can build them by using almost any web programming technology, such as HTML5, JavaScript, CSS3, and XML.
Syntax
expression.SaveAs (FileName, FileFormat, Password, WriteResPassword, ReadOnlyRecommended, CreateBackup, AccessMode, ConflictResolution, AddToMru, TextCodepage, TextVisualLayout, Local)
expression A variable that represents a Workbook object.
Parameters
| Name | Required/Optional | Data type | Description |
|---|---|---|---|
| FileName | Optional | Variant | A string that indicates the name of the file to be saved. You can include a full path; if you don't, Microsoft Excel saves the file in the current folder. |
| FileFormat | Optional | Variant | The file format to use when you save the file. For a list of valid choices, see the XlFileFormat enumeration. For an existing file, the default format is the last file format specified; for a new file, the default is the format of the version of Excel being used. |
| Password | Optional | Variant | A case-sensitive string (no more than 15 characters) that indicates the protection password to be given to the file. |
| WriteResPassword | Optional | Variant | A string that indicates the write-reservation password for this file. If a file is saved with the password and the password isn't supplied when the file is opened, the file is opened as read-only. |
| ReadOnlyRecommended | Optional | Variant | True to display a message when the file is opened, recommending that the file be opened as read-only. |
| CreateBackup | Optional | Variant | True to create a backup file. |
| AccessMode | Optional | XlSaveAsAccessMode | The access mode for the workbook. |
| ConflictResolution | Optional | XlSaveConflictResolution | An XlSaveConflictResolution value that determines how the method resolves a conflict while saving the workbook. If set to xlUserResolution, the conflict-resolution dialog box is displayed. If set to xlLocalSessionChanges, the local user's changes are automatically accepted. If set to xlOtherSessionChanges, the changes from other sessions are automatically accepted instead of the local user's changes. If this argument is omitted, the conflict-resolution dialog box is displayed. |
| AddToMru | Optional | Variant | True to add this workbook to the list of recently used files. The default value is False. |
| TextCodepage | Optional | Variant | Ignored for all languages in Microsoft Excel. NOTE: When Excel saves a workbook to one of the CSV or text formats, which are specified by using the FileFormat parameter, it uses the code page that corresponds to the language for the system locale in use on the current computer. This system setting is available in the Control Panel > Region and Language > Location tab under Current location. |
| TextVisualLayout | Optional | Variant | Ignored for all languages in Microsoft Excel. NOTE: When Excel saves a workbook to one of the CSV or text formats, which are specified by using the FileFormat parameter, it saves these formats in logical layout. If left-to-right (LTR) text is embedded within right-to-left (RTL) text in the file, or vice versa, logical layout saves the contents of the file in the correct reading order for all languages in the file without regard to direction. When an application opens the file, each run of LTR or RTL characters are rendered in the correct direction according to the character value ranges within the code page (unless an application that is designed to display the exact memory layout of the file, such as a debugger or editor, is used to open the file). |
| Local | Optional | Variant | True saves files against the language of Microsoft Excel (including control panel settings). False (default) saves files against the language of Visual Basic for Applications (VBA) (which is typically US English unless the VBA project where Workbooks.Open is run from is an old internationalized XL5/95 VBA project). |
Remarks
Use strong passwords that combine uppercase and lowercase letters, numbers, and symbols. Weak passwords don't mix these elements.
- Strong password: Y6dh!et5
- Weak password: House27
Use a strong password that you can remember so that you don't have to write it down.
Microsoft Xlstat
Example
This example creates a new workbook, prompts the user for a file name, and then saves the workbook.
Microsoft Xls Free Download
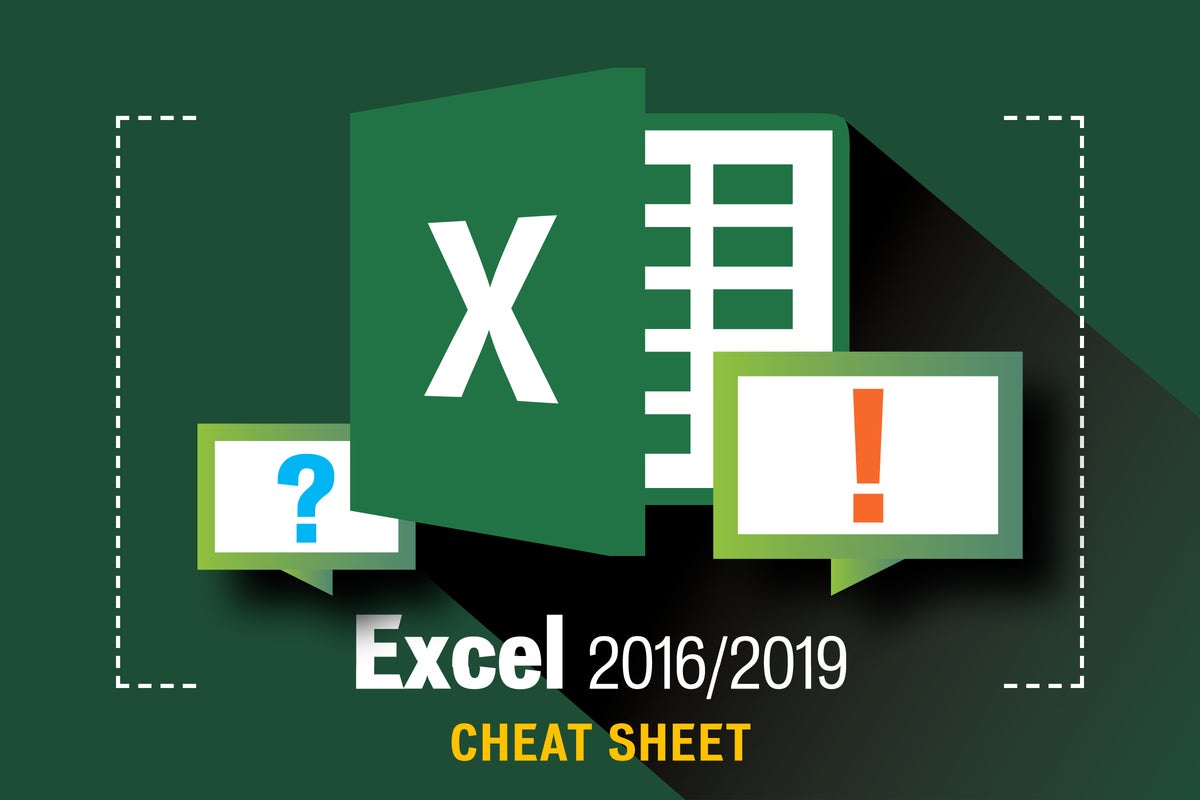
Microsoft Xls
Support and feedback
Microsoft Xls Viewer
Have questions or feedback about Office VBA or this documentation? Please see Office VBA support and feedback for guidance about the ways you can receive support and provide feedback.
