Most applications (such as Microsoft Word, Excel, and PowerPoint) include fonts that are automatically installed when you install the software. For example, applications that are created especially for document design projects, such as Microsoft Publisher, often come with quite a few extra fonts that you can use with any other program on your computer.
- How To Add A Font To Powerpoint
- How To Add A Font To Powerpoint Mac
- How To Add A Font To Powerpoint On A Mac
However, sometimes you may want to install custom fonts that you've created, purchased or downloaded from somewhere else. In this article we'll talk about how to install those fonts so you can use them in Microsoft Office.
- In a past post we explained how to add text to blank motion videos using video-editing software. You can easily add text to videos that are in a PowerPoint presentation. Here’s how: First, insert a video. From a blank slide, under Insert choose Video. Then under Insert choose Text Box and type the words. Format the font and colors as desired.
- Open your PowerPoint document or new slide and select the text box. Once selected, add in your text. Add text box and type text in slide Highlight the text you want to add a.
Note: To embed fonts in a Microsoft Office Word document or PowerPoint presentation, see Embedding fonts on the PPTools site.
In this tutorial I’ll show you how to install additional fonts in PowerPoint. Check out the list of 10 Free Font Resources here: https://goo.gl/c3vh22.Learn. Using Google Fonts in Powerpoint Once you reopen Powerpoint, navigate to the File tab, then select Options. A dialog box should appear; click Save on the left hand side. On the right, navigate to Preserve fidelity when sharing this presentation and put a check next to embed fonts in the file.
Locate custom fonts on the Web
In addition to acquiring and using fonts installed with other applications, you can download fonts from the Internet. Some fonts on the Internet are sold commercially, some are distributed as shareware, and some are free. The Microsoft Typography site site provides links to other font foundries (the companies or individuals outside of Microsoft who create and distribute fonts) where you can find additional fonts.
After you find a font that you would like to use with an Office application, you can download it and install it through the operating system that you are currently using on your computer. Because fonts work with the operating system, they are not downloaded to Office directly. You should go through the system's Fonts folder in Windows Control Panel and the font will work with Office automatically. On the Mac you use the Font Book to add the font and then copy it to the Windows Office Compatible folder.
Many third parties outside of Microsoft package their fonts in .zip files to reduce file size and to make downloading faster. If you have downloaded a font that is saved in .zip format double-click the zip file to open it.
Install a custom font you have downloaded
Once you've downloaded the font you want to install you need to install it in the operating system. Once the font is properly installed in the operating system Microsoft Office will be able to see and use it. For detailed instructions select the operating system you're using from the drop-down box below.
Find the font file that you downloaded, keeping in mind that it may be contained within a .zip file. It's probably located in your downloads folder.
Double-click the font file to open it in the Font Previewer
If you're satisfied that this is the font you want, click Install at the top left.
Close the Font Previewer, and open your Office program. You should now see your new font included on the font list.
Find the font file you downloaded - it likely has a .ttf or .otf extension and it's probably in your downloads folder. Double-click on it.
Note: If the font file has a .zip extension you need to open that .zip file and open the font file from there.
It will open in the font previewer. Click Install Font. It will open in the Font Book.
Close the Font Book. Your font should now be available to Microsoft Office.
Note: If you're using Office 2011 for Mac, you may need to drag and drop the font to the Windows Office Compatible collection in the Font Book to make it available to Microsoft Office.
Sharing files that contain non-standard fonts
When you install a custom font, each font will work only with the computer you've installed it on. Custom fonts that you've installed on your computer might not display the same way on a different computer. Text that is formatted in a font that is not installed on a computer will display in Times New Roman or the default font.
Therefore, if you plan to share Microsoft Office Word, PowerPoint, or Excel files with other people, you'll want to know which fonts are native to the version of Office that the recipient is using. If it isn't native, you may have to embed or distribute the font along with the Word file, PowerPoint presentation, or Excel spreadsheet. For more information about this see Fonts that are installed with Microsoft Office.
How To Add A Font To Powerpoint
See also
Do you have ideas for how we can improve Microsoft Office?
See How do I give feedback on Microsoft Office?
One of the biggest challenges when making a presentation is talking about data. To make it as less tedious as possible and easy to understand, it is preferable to use visual resources instead of text. Map infographics are representations that, at a glance, help us assimilate data better and faster.
Why use map infographics?
You can use maps to add a geolocation of data to your exhibition. They are also very useful for geography and history teachers, and for international and business presentations, explaining data about different countries, expansion plans or even defining the size of your market.
Other contexts in which you can apply maps are languages; tourism, to draw a travel route; and to address territorial or international policies.
Infographic maps bring great advantages to your presentation, since they represent the information more clearly. Being a visual resource they also make the slide easier to read and more attractive, making it easier to capture the attention of your audience.
If you combine the maps with the use of icons (we will explain how to insert them later) you will make your exposition more accessible, since icons are easy to understand in any language.
Pro tip: Making your own map may not be the fastest option. At Slidesgo we have the solution! We've created a multitude of free PowerPoint map infographics that you can easily download and edit to suit your needs. They include different resources and styles that will inspire you to choose the option that best suits your presentation.
Insert a map into your presentation
Once you have selected the Slidesgo template that interests you, download it by clicking on the 'PowerPoint' button and open it. And now you can start editing!
If you need to insert a map infographic into another PowerPoint file, select the map you want, copy it and paste it in the slide you want. Now you can move and adjust it. Let’s see an example:
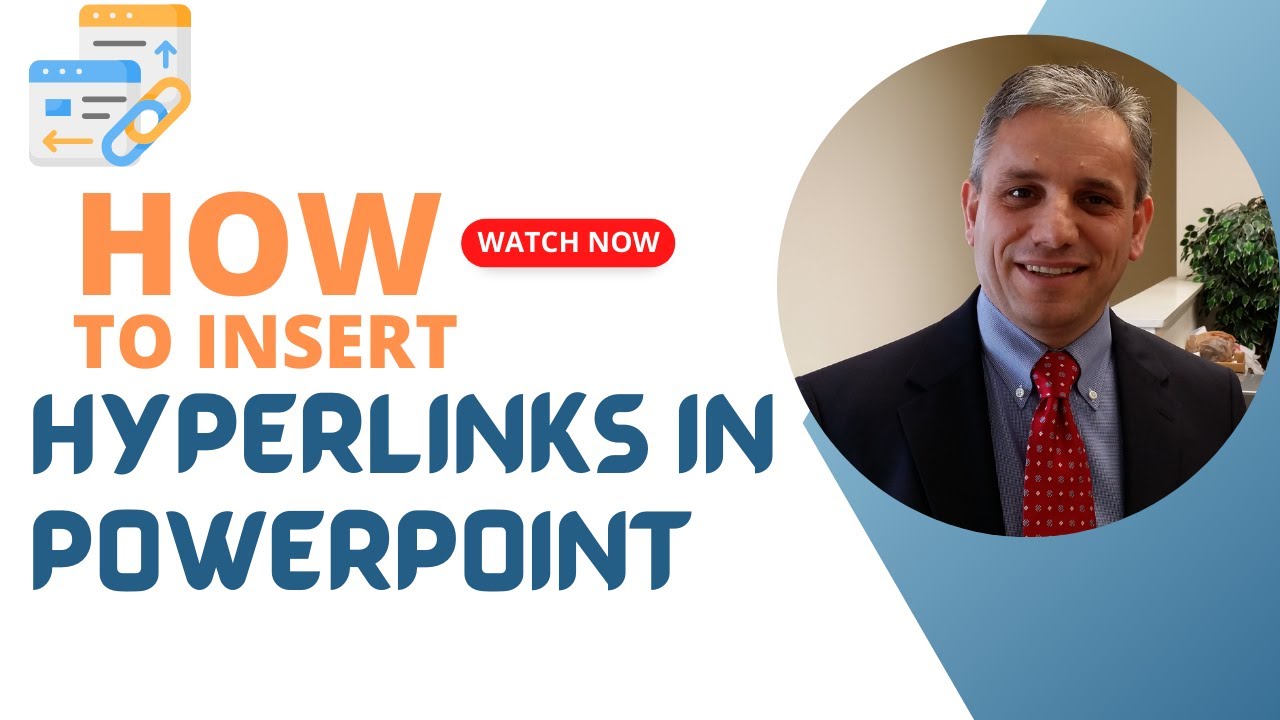
Modify your map colors
You can adapt your map infographic to the colors you like the most, as always, we recommend that you use the theme colors to follow the style and harmony of the presentation.
Select the area of the map you want to modify, click on the Shape Fill option and select the color. Et Voilà!
Follow this same process to change the background color of the slide, selecting the slide instead of the map.
Insert and modify text on the map
Map infographics are a very attractive graphic resource, but sometimes that alone is not enough. You may need to include short texts that help your audience follow the thread of the topic.
You can easily insert them. Go to the slide where you want to add the text and click on the Insert tab on the toolbar. Click on the option Text Box. Choose in which area you are going to place it and draw the size you need with the mouse. You already have it!
Now you can write the information and format it, change the size, color, font, alignment, etc. Select the text, go to the Home tab of the toolbar and modify what you need. Let’s see how to do it:
Pro tip: You can also add internal and external links. Select the text you want to add the link to. Go to the Insert tab on the toolbar. Click on Hyperlink and paste the link.
If you prefer to add a bookmark that leads to another slide in the presentation, click on Insert - Hyperlink. Select the Bookmark option. All the slides will come out. choose which one you want the link to take you to and click OK.
Add and change icons on the map
Icons are another very useful graphic resource for saving text. You can use them to contextualize the data you include on your map slides.
At the end of Slidesgo templates you will find slides with alternative icon resources. Select the most representative for the information you need to explain. Copy it, go to the slide where you want to insert it and paste it.
Now you can move it to the area where you want to put it. You can also change the color. Select it, go to the Format section of the toolbar. Click on the Shape Fill option and choose the color you want.
How To Add A Font To Powerpoint Mac
Finally, if you are going to use several icons, include a brief legend on the side of the slide to explain the meaning of each icon. Try to make it brief, so as not to distract from the rest of the elements.
How To Add A Font To Powerpoint On A Mac
Now you know how to insert and edit map infographics for PowerPoint! Put it into practice by downloading the new free PowerPoint templates from Slidesgo.
