- Microsoft Remote Desktop Manager
- Windows Server Remote Desktop Service
- Windows Server Increase Remote Desktop Connections App
Professor Robert McMillen shows you how to speed up your remote desktop connection in Windows 10.
Microsoft Remote Desktop Manager
- Nevertheless, most do not bother to look at the settings in the Remote Desktop Client to customize and improve the performance when working remotely. This applies especially to connections made over the Internet, a VPN connection, or to a busy Terminal Server. Also, connections to Terminal Services from older WYSE terminals will be greatly.
- The first thing we need to do is check to see if the remote desktop is activated. With this intention we follow the following path: Control PanelSystem and SecurityAdvanced system settings. Once there, please select the Security tab. Verify that the box corresponding to Allow remote connections to this computer is checked.
Primavera p6 software, free download 64 bit with crack. This article describes how to use your computer to establish a Remote Desktop Connection (RDP) to your server. Remote Desktop Connection is preinstalled on all Windows systems and gives you direct access to the desktop interface of the server. To set up a remote desktop connection to your server, simply follow the steps below.
Prerequisite

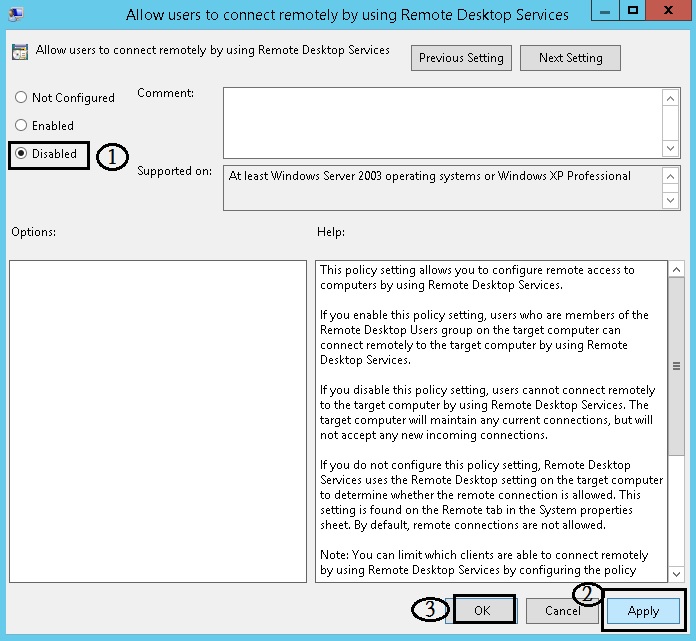
Make a note/copy of the IP address of the server to which you want to establish a connection. Www pk songs mp3 a to z.
Open the Remote Desktop Connection.
Windows 7: Click Start > All Programs > Accessories > Remote Desktop Connection.
Windows 8: On the Start screen, type Remote Desktop Connection, and then click Remote Desktop Connection in the list of results.
Windows 10: On the taskbar, click the search box and type Remote Desktop Connection. Then select the Remote Desktop Connection app.
The Remote Desktop Connection window will open.In the Remote Desktop Connection window, click Options (Windows 7) or Show options (Windows 8, Windows 10).
Api 660 latest edition. On the General tab, enter the IP address in the Computer field.
Enter the user name in the User name field.
Optional: To save the credentials, select the Allow me to save credentials check box.
Click Connect.
The Windows Security window will open.Enter the password.
Click OK.
If this is the first time you've connected to the server you want to use, or if you haven't saved the connection information, you'll need to confirm the connection by clicking Yes.
The remote desktop connection is now established.
Windows Server Remote Desktop Service
Notes
Windows Server Increase Remote Desktop Connections App
If you connect to the Remote Desktop for the first time to the desired server or do not save the connection data, the following message will appear: The identity of the remote computer cannot be verified. Do you still want to connect?
A session is created on yours Serverfor each connection. With this license, a maximum of two connections can be established simultaneously. To end a session, a logout of is Servernecessary. If the remote desktop window is simply closed, the session and all programs running in it are retained.

