The Teams HDX Optimization is supported in Citrix Virtual Apps and Desktops 1906.2 and later and you’ll also have to use Citrix Workspace App 1907, however Citrix strongly recommends using Citrix Workspace App 1912 or 2002. You will also need Teams version 1.2.00.31357, however Citrix recommends version 1.3.00.4461 or later. If there is no legend with the word Citrix, then Teams did not load in VDI mode at all: The VDA regkey MsTeamsRedir is set by a Citrix service (CtxSvcHost.exe) when the user logs on or reconnects to the virtual desktop. Teams will read this key when starting, and if the value is 1, it will load in VDI mode.
Virtual Desktop Infrastructure (VDI) is virtualization technology that hosts a desktop operating system and applications on a centralized server in a data center. This enables a fully personalized desktop experience to users with a fully secured and compliant centralized source. Microsoft Teams in a virtualized environment supports chat and collaboration, and with the Citrix platform, calling and meeting functionalit. Note: Citrix Virtual Apps and Desktops and VMware Horizon can both host an image of Microsoft Teams, but this article will focus exclusively on deploying Teams on WVD-based VDI. Prerequisites and limitations of Teams for WVD. In terms of the Teams Web App on VDI, you can expect it to support audio, video, and desktop sharing using WebRTC for multimedia (so that means no browser plugins required!). Citrix has stated they also intend on supporting BCR (Browser Content Redirection). This will allow you to redirect an entire website to the endpoint for local rendering.
During the last couple of weeks I have been helping customers implement Microsoft Teams in their Citrix VAD setups. A common denominator for most of the Teams implementations was Teams consuming a lot of resources, different Teams versions were present in the environment and Teams generating a huge amount of temporary or cached data in the user’s profile.
In this article I’ll share my experiences with Teams in Citrix VAD. This is by no means a best-practices install or configuration guide it’s more of a guide on how to avoid a couple of different pitfalls and hopefully also provide a great user experience with Teams in a Citrix VAD setup.
If you are not familiar with Microsoft Teams, you might want to gather some information before installing or configuring anything with Teams in a Citrix VAD setup. Visit this site, if you want to know more about Microsoft Teams.
First of all I want us to be on common ground before going any further with this article, so we’ll have to cover the different ways of installing Microsoft Teams, as this is an area causing a bit of confusion. In this article I am using the 64-bit version of Teams and the 64-bit version of Office installed in Windows Server 2019 with using FSLogix Profile Container.
Installing Microsoft Teams Per-User:
Today there are 2 different ways of installing Microsoft Teams. You can install it either as a per-user install or a per-machine (machine-wide) install. Microsoft recommends to install Teams as a per-machine install in non-persistent setups.
The per-user install can be installed in a few different ways. Either via the Office 365 click-to-run installer, via an EXE file or via an MSI file, Microsoft isn’t making this easy! Both the EXE installer and MSI installer can be downloaded in either 32-bit or 64-bit, make sure to get to one matching the Windows architecture.
You can get the EXE file here:
https://products.office.com/en-us/microsoft-teams/download-app
You can get the MSI files here:
32-bit – https://teams.microsoft.com/downloads/desktopurl?env=production&plat=windows&managedInstaller=true&download=true
64-bit – https://teams.microsoft.com/downloads/desktopurl?env=production&plat=windows&arch=x64&managedInstaller=true&download=true
So, as you can there are 3 different ways of deploying Microsoft Teams as a per-user install, a bit of a mess if you ask me and I am not surprised if some finds it a bit confusing.
We’ll need to dive a bit deeper in how the per-user install actually works, even though it’s not the recommended way of deploying Microsoft Teams, there is some useful information for when we cover the migration from the per-user install to a per-machine later in this article.
Both the EXE file, MSI file and the Office 365 click-to-run “installs” a Teams.exe file and a setup.json file in C:Program Files (x86)Teams Installer:
In this case I have installed version 1.3.0.4461 of Teams:
The Teams.exe file is the actual installer, which installs Microsoft Teams in AppDataLocalMicrosoft the user’s profile. The installation is triggered by Teams.exe process via registry, which can be found here:
For copy/pasting:
HKEY_LOCAL_MACHINESOFTWAREWOW6432NodeMicrosoftWindowsCurrentVersionRun
So a plain old registry value in Run is used to kick off Teams, not necessarily the best way to start an app in a non-persistent shared environment, but then again this is the per-user install of Teams, which is meant to be installed on a physical Windows 10 machine, not a shared environment.
As mentioned, during logon Teams is installed in the user’s profile and when Teams is started up and the user has logged on, this is how the Teams install folder looks like:
Once this is completed, the Update.exe process, now in the user’s profile, is used to start Teams. This is, again, done via registry:
For copy/pasting:
HKEY_CURRENT_USERSoftwareMicrosoftWindowsCurrentVersionRun
As you can see the Update.exe is executed with a few parameters. I have not been able to find any information as to why this procedure is used to start Teams in a per-user install. My guess is that this Update.exe process checks for any new releases of Teams during startup of Teams, and then downloads the latest version at some point.
Microsoft has a very short article about the update process here:
https://docs.microsoft.com/en-us/microsoftteams/teams-client-update
According to the article Teams is updated every two weeks, no specific time of day is mentioned, so we’ll have to assume that the update process just kicks in at random. I have had a Teams running in a session for a couple of hours, no update kicked in. I have tried to log on and log off several times with Teams auto launching, nothing. At a customer I have seen 3 different versions of Teams being used at the same time, by different users. This might complicate things a bit in terms of troubleshooting because of the different versions. Some users might have issues that other users don’t have because they user another version of Teams.
For the sake of this article, I have done a manuel update via the “Check for Updates” feature:
This kicks off the update process, where the Teams.exe process and the Updates.exe process both consume a considerable amount of CPU resources, both processes have the priority of “normal” in Windows, which means that it might slow any other applications down for a couple of minutes, especially if you have multiple users where this update kicks in at the same time.
The update process goes out to Microsoft and downloads the latest version of Teams to the AppDataLocalMicrosoftTeamsstage folder in the user’s profile:
Once the source files for the new version of Teams are downloaded, the user will get a notification about a new version being available:
If the user clicks the “Please refresh now” text box, the updater kicks in and is again consuming a considerable amount of CPU resources, still at “normal” process priority, which may once again potentially slow other apps down for a period of time.
Interesting stuff is also going on in the user’s profile. The “stage” folder is now removed, and replaced with a “previous” folder:
So the user now has two versions of Teams in the profile, the current updated version, which is installed in the “current” folder and is the one being actively used in the current folder, and then the previous version of Teams, which is no longer used, essentially now doubling the amount of space used for the Teams install. Considering that I have found no information of how a user might be able to revert to a previous version of Teams, there is nothing in the Teams app that enables the user to roll back to a previously used Teams version, I am having a difficult time understanding why it’s necessary to store the previous version in the user’s profile, why isn’t just deleted?
To wrap this section up, there really isn’t any reason to use a Teams per-user install in a shared environment. In a shared environment we should have a degree of control of the apps installed and update process of the apps, to ensure stability and functionality. With a Teams per-user install, we don’t have any control, from the moment it’s installed it’s out of our control, because we don’t control the update process.
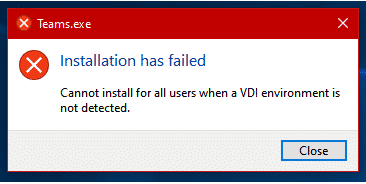
Migrate Teams per-user to Teams per-machine
Now you have come this far and you might have realized that Teams isn’t installed in the correct and recommended way, you can go a few different ways. Leave it be, and hope that Microsoft doesn’t change anything major or add additional features, which might demand even more resources or maybe break existing functionality. Or remove the current Teams per-user install and deploy the Teams per-machine install instead, which is also the recommendation from Microsoft.
If you decide to leave Teams alone in it’s current state, then there is no reason for you to read any further. However if you want to deploy the Teams per-machine instead, then stay with me.
To be honest this isn’t really a migration, it’s really “just” an uninstall of Teams, and an install of Teams suited for non-persistent shared environments.
Switching to a Teams per-machine install is fairly easy, you are probably not expecting that, considering we have to go out to every single user profile and remove a Teams per-user install, but Microsoft has actually done some clever thinking, when it comes to removing Teams per-user.
Uninstall Teams per-user
The first thing we’ll need to do is to remove the Teams per-user install. In Windows Server 2019 we’ll go to Apps and Features select the “Teams Machine-wide installer” and click uninstall. In this case the name is not entirely accurate, or it is, but the “Teams Machine-wide installer” is the machine-wide, or the per-machine installer, but it can also do a Teams per-user install. You might see “Teams” or “Teams Installer” instead, this is because you have used the EXE installer, mentioned earlier.
Back on track. The uninstall should be pretty uneventful, it’s an uninstall like any other uninstall, other than this uninstall only removes the C:Program Files (x86)Teams Installer folder, and not the Teams installed in the user’s profile. So, how to remove Teams from the users profiles? This is where Microsoft has done some clever thinking. During the uninstall of Teams per-user, two registry values are created here:
For copy/pasting:
HKEY_LOCAL_MACHINESOFTWAREWOW6432NodeMicrosoftWindowsCurrentVersionRun
We need the data in the value “TeamsMachineUninstallerLocalAppData”, this string will uninstall Teams per-user, in the user’s profile.
For copy/pasting:
%LOCALAPPDATA%MicrosoftTeamsUpdate.exe –uninstall –msiUninstall –source=default
You HAVE to use this uninstall string, it is not enough to just delete the Teams folder from the user’s profile, Teams will come back if you do and you could end up with a mix of Teams per-user and Teams per-machine, they are able to exist perfectly fine side by side, you don’t want that!.
If you leave both values where they are, Teams will be uninstall during the next logon. In some cases that might be OK, however if you want a more controlled process, let’s say you want to do the uninstall for a specific group of users or when user’s access a test-server, you can bring in something like Citrix Workspace Environment Management, to execute the uninstall string based on AD group membership or anything that would identify the server as a test-server or whether the Teams install is a per-user or per-machine.
If you are going with the WEM approach make sure that both the “TeamsMachineUninstallerLocalAppData” and “TeamsMachineUninstallerProgramData” values are deleted, before going any further.
In WEM we can use an external task to execute the uninstall string:
Instead of using an AD group membership as a filter for the Teams per-user uninstall, we can use a combination of two filter conditions doing File/Folder matches, making sure that Teams per-user is not uninstalled, unless there is a Teams per-machine installed on the Session Host/VDI. We will have to create a filter condition which is checking to see if “%LOCALAPPDATA%MicrosoftTeamscurrentTeams.exe” exists and another filter condition which is checking to see if “C:Program Files (x86)MicrosoftTeamscurrentTeams.exe” exists. The “C:Program Files (x86)MicrosoftTeams” folder is where the Teams per-machine is installed, we’ll cover that in a moment.
The filter conditions look like this:
With these conditions I can create a filter rule which can be assigned to the “Teams per-user uninstall” external task.
The filter rule looks like this:
For this filter rule to apply, both filter conditions have to me met.
The last thing we need is to assign the “Teams per-user uninstall” external task:
Go to Assignments and click the little arrow button
In the drop down box select the filter rule we just created
You should end up with an assignment looking like this.
To summarize – Via WEM we are now uninstalling Teams per-user if the user is logging on to a Session Host/VDI that has Teams per-machine installed and Teams per-user exists in the user’s profile. We now have a controlled way of getting rid of Teams per-user.
Install Teams per-machine (Machine-wide)
There are a lot of different articles and guides on how to install Teams in a non-persistent and/or shared environment, I recommend this article by fellow CTA Manuel Winkel:
https://www.deyda.net/index.php/en/2020/02/25/install-teams-onedrive-in-citrix-machine-based/
Going further, I am assuming that you are going with the WEM approach, if you are not there might be some slight differences in how Teams behaves.
Also be aware that Microsoft is not making things easy for us at the moment. Currently there are two different download links for the Teams per-machine MSI installer, make sure to get the version from the link i Manuels article, as this is the version currently supported by Citrix (CTX253754). Make sure to keep an eye on that CTX253754 article.
The most important thing to remember is to user the correct install parameters during setup, to make sure that Teams is deployed as a per-machine install. Either go to the article by Manuel, refer to the official “Teams for Virtualized Desktop Infrastructure” documentation or use this command:
msiexec /i Teams_windows_x64.msi ALLUSER=1 ALLUSERS=1
To verify that it is a Teams per-machine install, make sure that you have a “C:Program Files (x86)MicrosoftTeams” folder. The folder structure in here should look familiar to you:
Teams is launched from the “current” folder via the Teams.exe process and once again a registry value is used to do the launch.
The registry value can be found here:
For copy/pasting:
HKEY_LOCAL_MACHINESOFTWAREWOW6432NodeMicrosoftWindowsCurrentVersionRun
Personally I delete this registry value, because I don’t want Teams auto starting via registry. There might be situations where you want to have a bit more control over who is running Teams, maybe because of license enforce ment or maybe you are testing Teams, and only want a certain group of users to be able to access Teams. Or perhaps you just don’t want applications auto launching during logon.
To control the Teams startup, we’ll again turn to Citrix WEM. Create an action, in this case it’s just called “Teams”:
Assign the newly created Teams action:
In this case I have created filter rule with a filter condition with an AD group membership check, so my user will have to be a member of a specific AD group for the action to apply.
Configure Teams for automatic start up:
Make sure Auto Start has a green check mark.
This is it! Teams per-machine is now alive and kicking.
Profile Exclusions
Both Teams per-user and Teams per-machine downloads a huge amount of temporary/cache data during first launch just to immediately flush it again, and to be honest I am not entirely sure why or what kind of data is downloaded, especially not with the per-machine install. However if you are not configuring the correct exclusions, you might see your FSLogix Profile Container increase in size, as the temporary/cached Teams is written and flushed.
With a fresh FSLogix profile, I have seen the container expand to around 4-5GB in size when launching Teams, with writes going the the AppDataRoamingMicrosoftTeamsService WorkerCacheStorage folder. If you mount the profile container, when it’s not in use, you’ll find that there’s only around 400-800MB of data in the container, and nothing or very few small files in the AppDataRoamingMicrosoftTeamsService WorkerCacheStorage folder.

As with any other profile exclusions, you should of course do some testing, before implementing in a production environment
UPDATE – 14-07-2020 (july 14, 2020):
If you are using FSLogix Office Container, do not include Teams data in the Office Container, as the exclusions mentioned will no apply to the Office Container, they only apply to the Profile Container.
This means that you should either leave this policy at not configured or configured it as disabled:
UPDATE – 19-05-2020 (may 19, 2020):
The list of exclusions, below, has once again been updated. Via a Citrix discussions forum post, I have been made aware that certain exclusions are breaking things.
Excluding “AppDataLocalMicrosoftTeamscurrentresourceslocales” apparently breaks the system tray menu.
Excluding “AppDataLocalMicrosoftTeamsCurrentLocales” apparently breaks SSO to Teams.
Do not add the folders with a strikethrough. If you do, test, test, test!
Exclusions:
AppDataLocalMicrosoftTeamsPackagesSquirrelTemp
AppDataLocalMicrosoftTeamscurrentresourceslocalesAppDataLocalMicrosoftTeamsCurrentLocales
AppDataRoamingMicrosoftTeamsService WorkerCacheStorage
AppDataRoamingMicrosoftTeamsApplication Cache
AppDataRoamingMicrosoftTeamsCache
AppDataRoamingMicrosoft TeamsLogs
AppDataRoamingMicrosoftTeamsMedia-Stack
AppDataRoamingMicrosoftTeams*.txt (Cannot be implemented with FSLogix Profile Container, as it does not support file exclusion or exclusions based on wildcards)
UPDATE – 03-05-2020 (march 3, 2020):
The list of exclusions, below, has been updated. According to the Microsoft Teams documentation the AppDataRoamingMicrosoftTeamsMedia-Stack should be excluded and the same goes with AppDataRoamingMicrosoftTeams*.txt files
Teams Outlook Add-in
For some reason the Teams per-machine Outlook add-in is not loaded, so when a user launches Outlook and wants to arrange a new Teams meeting, the Teams add-in is simply not there, and it’s nowhere to be found in the list of available add-ins:
I would expect the add-in to be between the Skype add-in and the OneNote add-in, but it’s not. I am not entirely sure what is going on here, but I have found a workaround which should bring the Teams add-in back.
UPDATE – 03-05-2020 (march 3, 2020):
Teams has to be launched at least once to be able to access the Teams plugin. This means that even if you activate the plugin in Outlook,during first logon, it does not work until Teams is launched. For now I haven’t found any solution to that issue.
The workaround is a minor registry change in HKCU, configuring the LoadBehavior value for Microsoft Outlook add-ins:
Windows Registry Editor Version 5.00
[HKEY_CURRENT_USERSoftwareMicrosoftOfficeOutlookAddInsTeamsAddin.FastConnect]
“Description”=”Microsoft Teams Meeting Add-in for Microsoft Office”
“LoadBehavior”=dword:00000003
“FriendlyName”=”Microsoft Teams Meeting Add-in for Microsoft Office”
This should bring back the Teams outlook add-in. We can, once again, use our trusted Citrix WEM to do the import where we’ll create a nice little action group, with the Teams shortcut and the registry values like this:
Apply the Teams Auto Start filter rule we created earlier, in this way we have everything around Teams in one single group.
And here is the highly demanded Teams outlook add-in:
Microsoft Teams On Citrix Vdi
Citrix HDX Optimization
The last thing we need to do is to make sure that Citrix HDX Optimization has kicked in.
The Teams HDX Optimization is supported in Citrix Virtual Apps and Desktops 1906.2 and later and you’ll also have to use Citrix Workspace App 1907, however Citrix strongly recommends using Citrix Workspace App 1912 or 2002. You will also need Teams version 1.2.00.31357, however Citrix recommends version 1.3.00 .4461 or later.
Refer to this article for additional information:
https://support.citrix.com/article/CTX253754
Microsoft Teams Optimization Citrix
If all of the above mentioned criteria have been met, you should see a “Citrix HDX Optimized” notification in Teams (in about -> version):
The Teams HDX Optimization enables Teams video and audio calls to be offloaded to the local endpoint device, this feature offloads a considerable amount of CPU usage on the Session Host/VDI to the endpoint. Be aware that the Teams HDX Optimization feature is not available on Linux based devices, at the moment it’s only supported on Windows devices.
Thank you for reading. If you have any questions feel free to contact me via Twitter, LinkedIN or in the World of EUC Slack channel.
Consider this an evergreen article with *pro-active adds/moves/changes until I remove this statement.
The following content is a brief and unofficial prerequisites guide to setup, configure and test delivering Microsoft teams within a Citrix virtual desktop powered by Citrix Virtual Apps & Desktops (CVAD) Service in Citrix Cloud prior to deploying in a PoC, Pilot or Production environment by the author of this entry. The views, opinions and concepts expressed are those by the author of this entry only and do not necessarily conform to industry descriptions or best practises. The views expressed here are my own and do not necessarily reflect the views of Citrix.
Shortened Names
SKYPE FOR BUSINESS – skype4b
CITRIX VIRTUAL DESKTOP – cvd
CITRIX VIRTUAL APP & DESKTOP – cvad
VIRTUAL DELIVERY AGENT – vda
HIGH DEFINITION EXPERIENCE – hdx
VIRTUAL DESKTOP – vd
VIRTUAL APPS – va
REALTIME MEDIA ENGINE – rtme
CITRIX WORKSPACE APP – cwa
MICROSOFT TEAMS – teams
CURRENT RELEASE – cr
LONG TERM SERVICE RELEASE – ltsr
Very Importantly Notice*
“This feature depends on a future Microsoft Teams release. We will update this description as information about the version and release date become available.” referenced directly from – https://docs.citrix.com/en-us/citrix-virtual-apps-desktops/multimedia/opt-ms-teams.html#system-requirements.
Introduction
In May 2016 I published the following blog post entitled “Deploying Skype for Business 2015-16 (Offloaded) from a Citrix HDX Optimised Virtual App or Desktop” available at – https://axendatacentre.com/blog/2016/04/25/deploying-skype4b-2015-offloaded-from-a-citrix-hdx-virtual-app-or-desktop/. Suggested before you continue reading this post please read the “Optimization for Microsoft Teams” documentation on Citrix eDoc’s at – https://docs.citrix.com/en-us/citrix-virtual-apps-desktops/multimedia/opt-ms-teams.html or study if you are pressed for time the below architecture diagram for ease of use, of the joint Citrix + Microsoft solution to offload the audio/video processing of Teams from a Citrix Virtual Desktop to the employees local endpoint that is required to run a supported OS + Citrix Workspace app + Real-Time Media Engine (RTME). I still encourage you to please read the documentation in full prior to continuing reading.
Check out the Architecture for the HDX Offloading for #Teams with @Citrix – https://t.co/iUxrG9l8M4 – Optimization for Microsoft Teams p.s please read the NOTE at the top of the document article. pic.twitter.com/PXq0mYaitI
— Lyndon-Jon Martin (@lyndonjonmartin) August 6, 2019The Employee Experiences with Teams HDX Offloaded
Understanding a HDX Optimisation vs. Non-Optimised Deployment
Coming….
Pre-requisites & System Requirements
Coming…
Deploying the HDX Optimisation Pack for Microsoft Teams for a Citrix Virtual Desktop
Coming…
Suggested HDX Broadcast (Remote Graphics Mode) Policy
Todays 2019 reality, employees want an HD 4K experience consistently so my personal advise is utilise the built-in default HDX policy within the CR (typically minus 2/3) of CVAD with your desired policy tweaks. If you are using the CVAD formerly XAD 7.15 LTSR please be aware that Citrix eDocs is very clear that it does NOT support Teams Optimisation for 7.15 LTSR as it is NOT listed as a supported CVAD platform, you may wish however to test Teams (test out its impact, experience e.t.c) within your UAT 7.15 LTSR environment to be ready for a 2020-21 deployment on a supported CVAD release, therefor again use the built-in default HDX policy “Use video codec for compression” selected to “Use video codec when preferred” which means the following “This is the default setting. No additional configuration is required. Keeping this setting as the default ensures that Thinwire is selected for all Citrix connections, and is optimized for scalability, bandwidth, and superior image quality for typical desktop workloads.” reference the 7.15 LTSR documentation at – https://docs.citrix.com/en-us/xenapp-and-xendesktop/7-15-ltsr/graphics/thinwire.html which will probably be ok for testing. Final Remember: The CVAD formerly XAD 7.15 LTSR platform is NOT supported for Teams Optimisation. TIP: Definitions can change between CR vs. LTSR versions as the HDX stack is consistently improved upon and updated to offer better employee experiences e.g introduction of H.265 which supersedes H.264 so always be sure to check the differences between CR vs. LTSR and CR vs. CR.
Field Example of an HDX Offloaded Teams Video Call
Coming…

Transitioning from Skype for Business to Teams
A number of few folks have asked the question can I mix and match Skype for Business and the Teams Optimisation Packs together? Its actually a complex answer but the immediate answer as of 03/08/2019 is below, BUT always be sure to circle back and review Citrix’s documentation for the latest supporting statements and interoperability at – https://docs.citrix.com around Teams Optimisation and when searching use “Teams Optimization”. Tip use American spelling for better results.
We only support windows CWA at the moment, which can coexist with RTME. A Mac CWA will be simply not load Teams in optimized VDI mode so we fall back to server side rendering.
— Fernando Klurfan (@CitrixFerK) August 3, 2019The complex response is as follows, answers received vary dependant upon your role Citrix vs. Skpye4B/Teams SysAdmin or Consultant. As I work at Citrix today (Aug 2019) lets focus on a Citrix based role to Teams response:
(1) Complete LOB app readiness of Teams (only applies to Agile/DevOps IT departments) including new HDX services/API’s to enable HDX Offloading within a the master image but hidden + unavailable using techniques like disabling the services for each (whatever you prefer), Citrix app layering, MSFT app masking e.t.c.
(2) I still need to push out the required RTME to all employee end-points so I don’t want to break the employee experience while we transition to Teams.
(3) I only want to transition employees by AD or Citrix Delivery group (department, trusted test groups e.t.c) to Teams based upon point 2 and perform a staggered canary rollout like Citrix Cloud does for each of its services.
(4) The person(s) within the Skype for Business/Teams based role(s) need to setup/conf and then test the audio/video codecs prior to enabling Teams at a company wide scale, for me personally this point is actually the most critical because as you offloading the audio/video to the end-point when using HDX Offloading the back-end compute + network resources low aka aren’t taken any much of a real hit HOWEVER if the HDX Offloading fails then you really, really need to understand the impact of processing of the A/V within the Citrix session and what affect it will have on the employees experience so when he/she is completed there final tests, you should prior to a final rollout perform a test side by side two identical end-points one optimised and the other un-optimised and be sure to capture the compute + network requirements client and server side, including the network traffic and score the experience out of 10 for voice and video, the test should be done with wired (where possible today), wireless (Wi-Fi) and 4G internet connectivity in two separate locations an Office (think QoS) and at home (no QoS).
(5) Once you have the results from point 4 you may want to re-evaluate your existing HDX Broadcast policies (remote graphics mode e.t.c) and take into account a fall-back scenario if HDX Offloading fails whatever the reason, you may also prefer to leave it as is, however I would strongly suggest creating an emergency fallback HDX Broadcast policy stack but it should be DISABLED and only manually pushed out only if required. The fallback HDX Broadcast policy stack is to preserve the employee experience as best you can if something goes wrong and when I mean something goes wrong I mean a non-Citrix update breaks the optimisation somehow as in reality the Citrix components e.g VDA, HDX Services/API, RTME and Citrix Workspace app are less likely to change within a 12 month period.
Suggested HDX Broadcast (Remote Graphics Mode) Policy for Fallback
In 2016 I proposed the following HDX policy for remote graphics “Use video codec for compression” to be set to “For actively changing regions” to preserve the employee experience in a fallback scenario, its now 2019 and my Suggested HDX policy remains unchanged as long as the key goal is to preserve the employee experience to meet that HD experience and it will come at a back-end compute + network traffic spike, including increased network traffic between server and client to process the video H.264/H.265 streams.
Once upon a time I was a SysAdmin and still am at my core so I’ll have an emergency HDX policy in place BUT disabled I call it “HDX Adaptive Display v2 (Balanced)” you configure it as follows selecting the following HDX policies in Studio:
1.”Use video codec for compression” then select “For actively changing regions“
2. “Preferred color depth for simple graphics” then select “16 bits per pixel” and also try 24.
3. Select “Frames Per Second” and select the target FPS to circa 25 from the default which is 30.
I wrote a myCUGC article entitled “HDX Leading Best Practices for your Modern Secure Workspace” at – https://www.mycugc.org/blogs/cugc-blogs/2017/09/15/hdx-leading-best-practices-for-your-modern-secure which has some interesting thoughts and insights from nearly 2 years ago which you may find useful and yes I will write an updated article this year time permitting to complete my testing which requires extensive field testing with different devices I don’t just use a lab + network at home, I base 95% of all my article suggestions of what/how to configure settings vs. practises from my personal lab hosted in AWS EC2 in N.Virginia to delivered to end-points in the City of and Greater London, England so its not definitely poppy cop its real world + life scenarios and use cases that I test.
Teams And Vdi
The views expressed here are my own and do not necessarily reflect the views of Citrix.
