- Part 1: How to Make an Android Cloud Backup
- Part 2: How to Save Contacts to Gmail
Check the contacts you want to back up, and then click Export from the top menu, and then select one file type you want to export. To sync contacts to Gmail, simply select to Vcard File or to CSV File. Step 2 Import contacts to Gmail. To import contacts to be subsequently available in your Gmail account, follow following simple steps. If you meet the following prompt message, click 'GO TO OLD CONTACTS' to continue. Or you will meet this page: Step 3 Click Choose File to find your contacts from your computer which you want to transfer to Gmail. And then click Import to sync iPhone contacts to Gmail. Simply, tap 'Import Contacts.' On the left and tap 'Choose File'. Select the vCard you just exported and tap 'Import'. And you are done! So, this how to sync contacts to Gmail using iCloud the right way! Way 3: How to Export iPhone Contacts to Gmail with iTunes. ITunes is also a potent way to copy iPhone contacts to Gmail. You can sync Google contacts to your iPhone in just a few steps. If you have a Gmail account, you might want to import all of your Google contacts to your iPhone so your address book is properly.
Transfer Phone Data NowTransfer Data From iPhone, Android, iOS, Computer to Anywhere without Any Loss.
- Transfer Data from One Micro SD Card to Another Android
- 3 Ways to Move Data from Samsung to iPhone (Selectively or Completely)
- How to Transfer Pictures from One Phone to Another
- How to Transfer Photos from Old LG Phone to Computer
- How to Transfer Photos from an Old Samsung to Another Samsung
- Transfer Contacts from Samsung to iPhone
- Transfer Data from LG to Samsung
- Transfer Data from Old Tablet to New
- Transfer Files from Android to Android
- Transfer iCloud Photos to Android
- Transfer iPhone Notes to Android
- Transfer iTunes Music to Android
I bought a new Samsung phone, Samsung Galaxy S6 yesterday. I have an old Samsung Galaxy Note 4 which is keeping all my contacts of family, friends and business partners. They are really matters to me, so I am quite afraid that I will lose them when I transfer those contacts to the new phone. I think I should make a back up for them. But I soon realize that I don’t know how to export contacts from Android phones and Where else I can save the contacts to? Please advice, thanks!
It’s smart for you to back up your contacts before you do the transfer as if you are unlucky enough to lose all your data including your contacts during the transfer, you still have the chance to get back your contacts from the backup. If you don’t, you will be out of touch with friends, clients, or business partners for long time until you collect the contacts all over again. Therefore, it is essential to know how to back up Android contacts.
As far as I know, there are two ways that you can back up Android contacts. That is Import contacts into Gmail or Outlook from Android phones. The tutorial of how to copy contacts from Android will be divided into two parts.
Guide List
How to Make an Android Cloud Backup
You can directly sync your contacts to Gmail account on your Android phone. But before you start, make sure you have created an Gmail account and sign in, if not you can create one during the operations. Follow the steps below:
Step 1Go to Settings – Accounts and sync – Google – Add account – Google – Next – Sign in.
Step 2Enter your Gmail login information. If you don’t have one, tap Create instead and fill in the giving form.
Step 3Tap Sign in – Sync contacts – Finish.
How to Save Contacts to Gmail
If you don’t want to sync contacts with Gmail on the phone, you can do the job on your computer.
Step 1First, you need to make a copy of contacts to your SD card by going to your phone, Contacts – Android menu button – Import/Export – Export to USIM Card/storage – OK. Wait for the process to be finished. The exported contacts will be saved as vcf format in your SD card. Then follow the steps as below, you will find a way on how to transfer contacts from android to android with below guide as well.
Step 2Transfer the vcf file to computer. Plug your Android phone to the computer and transfer the vcf file of contacts you just exported in step 1 from phone to computer.
Step 3Log into Gmail with your account and password on the computer. Find the Gmail menu and click on the triangle icon to expand the list. Select Contacts – More – Import in the expanded list from More. Then Click GO TO OLD CONTACTS – Import Contacts.
Step 4Choose the contacts in vcf format from your computer and click Open. Then click Import. Once it is complete, you can see all the imported contacts displayed in the list on Gmail.

Now you have the Gmail phone contacts as a back up, you don’t need to worry about losing contacts anymore since you can import contacts from Gmail to Android again.
- Samsung Data Recovery – Recover Data from Samsung Galaxy
- How to Recover Deleted Call History on Android Phones
- How to Retrieve Deleted Photos from Android
How Do I Import Iphone Contacts To Gmail
Email address is only for receiving or sending emails?
Gmail answers no.

Today, with a Gmail, you can handle contacts that you only do on iPhone in old days.
Managing your iPhone contacts on Gmail is as convenient as possible.
The question is how to sync iPhone contacts to Gmail for update?
This page collects 3 efficient methods of transferring contacts from iPhone to Gmail.
Keep reading and get the detailed guide.
Part 1: Sync iPhone contacts to Gmail by Google account automatically
When we sync Google contacts on Android phone, all we need to do is to add the Google account in Settings. Actually, iPhone also has the similar account manager feature in the Settings app. It is the easiest way to Sync iPhone contacts to Gmail.
Step 1. Unlock your iPhone, go to the 'Settings' app and connect your device to a Wi-Fi network.
Step 2. If you use iOS 10.2 or earlier, find and tap 'Mail, Contacts, Calendars'. On iOS 10.3 and above, go to 'Contacts' > 'Accounts' option. Then head to 'Add Account' and select 'Google'.
Export Iphone Contacts Gmail
Step 3. When you are taken to the Gmail account screen, enter your Gmail account and password and put the switch of 'Contacts' to 'ON' position. Now, you complete exporting iPhone contacts to Gmail.
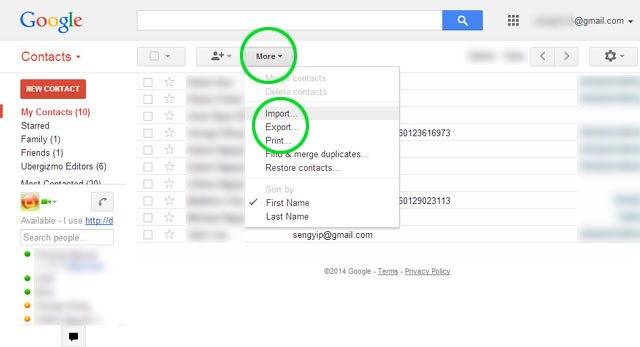
Any time when you change or add contacts on your iPhone, the changes will sync to Google contacts as well.
Kindly note that, if you do not want to update all the contacts always to Gmail, just turn off 'Contacts'. Then if you accidentally deleted contacts on iPhone, you will get the opportunity to restore contacts from Gmail.
Part 2. How to transfer iPhone contacts to Gmail with iCloud
Like before, iCloud works well in backing up iPhone contacts, and then export iPhone contacts from iCloud, and import contacts to Gmail.
Step 1. Backup iPhone contacts to iCloud
Open your iPhone and tap 'Settings'. Find your Apple account on the top and click it. Scroll down to find 'iCloud' button. Toggle on 'Contacts', and then your iCloud account will start syncing iPhone contacts automatically.
Just wait patiently for the whole backup process.
Step 2. Export iPhone contact backup to computer
Go to www.icloud.com on your computer. Enter your Apple ID and password. Click the 'Contacts' icon to see all your iPhone contacts.
Select iPhone contacts you wanna sync to Gmail. Click the 'Settings' gear icon in the lower left corner. Choose 'Export vCard' option from the drop-down menu.
Step 3. Import iPhone contacts to Gmail
Log in your Gmail account on computer (Forgot Gmail username?), visit 'Contacts', and choose 'Import Contacts' in the left panel. Click 'Choose File' button to select contacts downloaded before. Click 'Import' to backup iPhone contacts using iCloud successfully.
Tip: Gmail allows you to export contacts in Google CSV, Outlook CSV and vCard formats. But iPhone address book only supports vCard.
In this way, you will sync all contacts forcibly to Gmail, including those unwanted contacts, and the backup process may take a long time, if the Internet is not good.
Part 3. How to export iPhone contacts to Gmail without iCloud (Easiest)
No matter what tool you use, iCloud backup or Google account, you will find the process needs the wireless and you get no chance of deciding selective contacts sync to Gmail. For avoiding this inconvenience, we suggest the easiest way with iPhone Transfer.
It can help you simplify the whole procedure by extracting selective contacts from iPhone to computer quickly.
4,000,000+ Downloads
Transfer iPhone contacts to computer in one click.
Select certain contacts for doing Google contacts sync with iPhone.
Manage iPhone contacts like delete, add, edit, merge, etc. before syncing.
Work for all iPhone devices like iPhone XS/XR/X/8/7/6/5/4, etc.
Step 1. Connect iPhone to computer

Free download this software to your computer. Use the USB cable to connect your iPhone and the computer after running this tool.
Step 2. Transfer iPhone contacts
Select Contacts from left ribbon and then select the desired contacts. Click 'Export to PC' in the top of the window, to save iPhone contacts to computer. You also can select 'Toolkit' on the left. Click 'Contacts Backup' to save all contacts on computer.
Step 3. Import iPhone contacts to Gmail
Then you just need to follow the step 3 in the second method to import contacts to Gmail.
iPhone Transfer works better than you can imagine.
It can also works for you:
Conclusion
Import Iphone Contacts To Gmail Account
In this tutorial, we have showed you how to do Google contact sync with iPhone. Now, you might understand how to sync iPhone contacts to Gmail. With iCloud or Google account sync, you can achieve your goal, but the process is a little long. If you want o get rid of the long procedure, just take the last method with iPhone Transfer to help you.
