This will allow Google to communicate with Todoist and for Todoist to communicate with Google. Make sure you're signing in with the account linked to the Google Calendar you want to use! Once the sync happens- which can take a few minutes if your internet is slower- the menu shown below will pop up.
- Connect Todoist to Google Calendar: Sign into the Todoist web app (this integration can only be authorized via the web app). Click on the gear icon in the upper-right and select Settings. Navigate to the Integrations tab. Click Connect next to Google Calendar. After signing into your Google.
- Sign into the Todoist web app (this integration can only be authorized via the web app). Click on the gear icon in the upper-right and select Settings. Navigate to the Integrationstab. Click Connectnext to Google Calendar.
- In a matter of minutes and without a single line of code, Zapier allows you to automatically send info between Todoist and Google Calendar. Get started with workflows like: Add new Google Calendar events to Todoist as tasks. Or check out the rest of our guided workflows. Save time with Zapier; it's free to try.
Use Zoho Flow to integrate Google Calendar with Todoist, in atleast 73 different ways, without writing code. Automate any tasks that keep you away from what you do best.
AUTOMATE
Automate redundant manual tasks and save your precious time and effort
ORCHESTRATE
Orchestrate your business process by integrating the apps you use efficiently
Explore prebuilt integration flows to get started
Load MoreDidn't find the integration you are looking for? Create one yourself.
All Triggers - A trigger kickstarts the flow
Calendar created
Triggers when a new calendar is created
Event created
Triggers when a new event is created

Event created or updated
Triggers when an event is created or updated
Completed task with label
Triggers when a task with the selected label is completed. This does not trigger for recurring tasks.
New incomplete task
Triggers when an incomplete task is added to the selected project
Any completed task
Triggers when a task (including recurring tasks) is completed in the selected project
New project
Triggers when a new project is created
Completed task
Triggers when a task is completed in the selected project. This does not trigger for recurring tasks.
Load More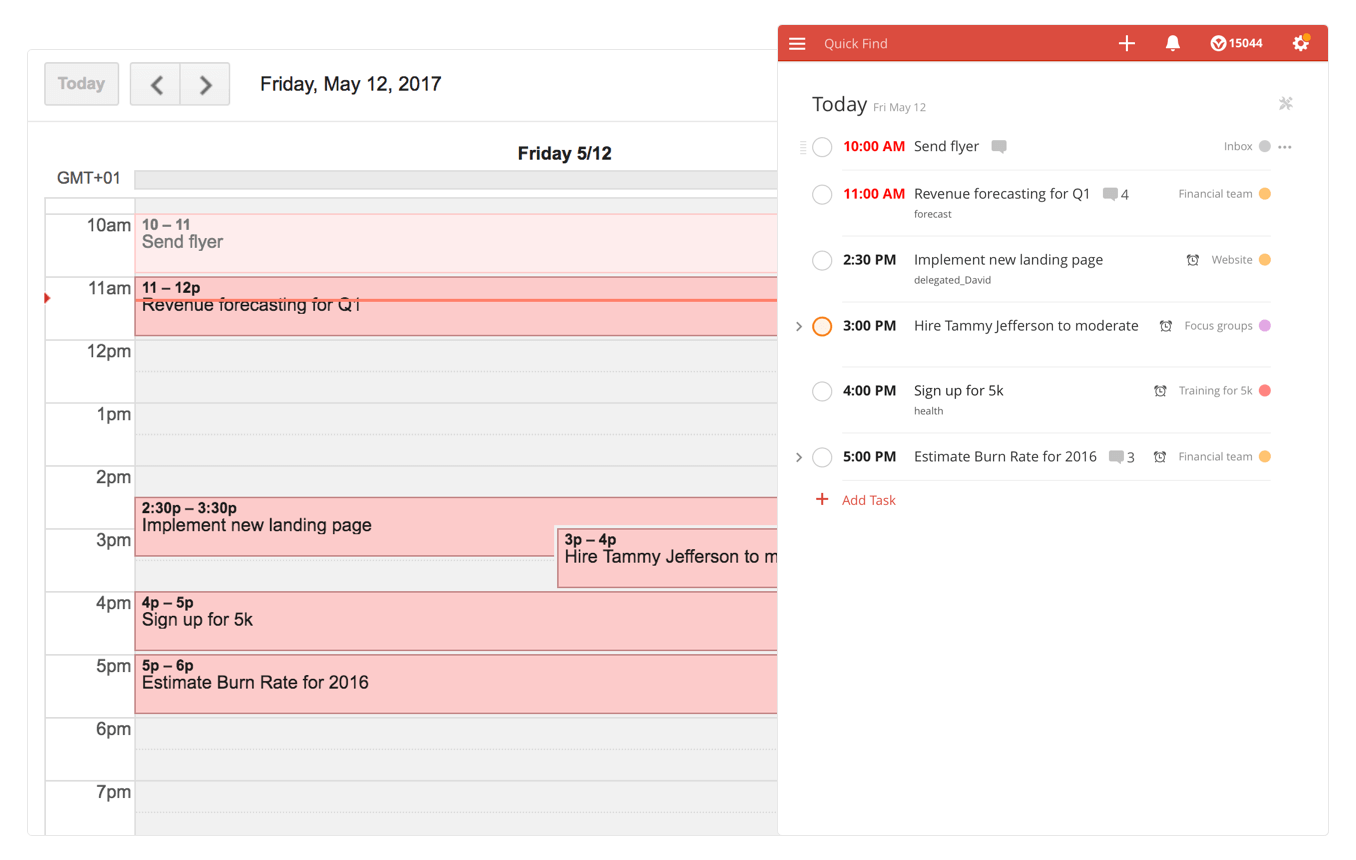
All Actions - Action are the automated tasks
Quick add event
Creates an event based on a simple text
Delete event
Deletes the selected event
Create all day event
Creates a new all day event
Update event
Updates the details of an event in the selected calendar
Update all day event
Updates the details of an existing all day event in the selected calendar
Invite user to project
Invites a user to a project by email

Add comment to project
Adds a comment to a project
Create task
Creates a new task
Mark task completed
Marks the specified task as completed
Update task
Updates the details of an existing task
Fetch task
Fetches a task by title or ID. If the task does not exist, you can choose to create a new one.
Fetch user
Fetches a user by email. The user must be connected with your account.
Fetch project
Fetches a project by name or ID. If the project does not exist, you can choose to create a new one.
Load MoreWhat is Zoho Flow?
Zoho Flow is an integration platform that helps you connect your apps without any code. Automate complex business workflows within minutes. Font th sarabun. Set a trigger, add actions, use Delays and Decisions to create your entire workflow on an easy to use builder.
Start your 15 day free trial
Testimonial
“After implementing the processes in Zoho Flow, we have no more calendar checking, no more manually creating tickets, the URLs for Forms are automatically populated with ticket information, and the PDF files are automatically stored—it is basically night and day.” Know more
Watch Zoho Flow in action
Advanced tools to help you build complex workflows in minutes
Webhooks
Use the webhook trigger to receive data from a wide range of services in multiple formats, including JSON, form data, and plain text.
Schedules
Execute actions automatically at specific times every day, or on a particular day of every week, month, or year.
Decisions
Include if/then branches to have your workflows carry out different sets of tasks based on the conditions you specify.
Delays
Set time delays between any two actions in your workflow. Stall actions for hours, days, weeks, or even until a specific date.
Custom functions
Write simple scripting functions to format data, call web APIs, send emails, and more.
카테고리
언어
영어
Toram skill guide. 포르투갈어
프랑스어
스페인어
독일어
핀란드어
노르웨이어
스웨덴어 Demons great hammer strength requirement.
러시아어
폴란드어
체코어
Todoist Google Calendar Integration
네덜란드어
Todoist Google Home
이탈리아어
터키어
일본어
번체 중국어
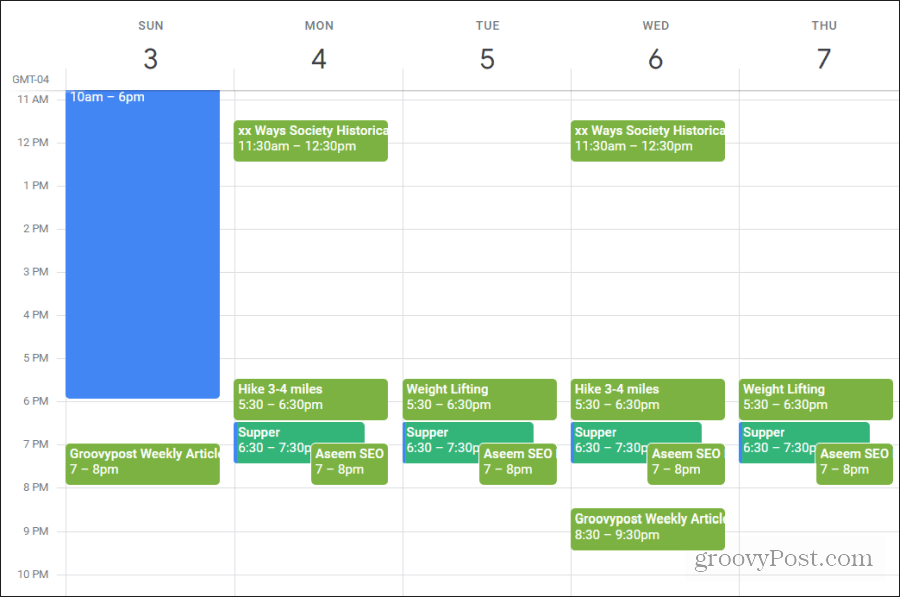
간체 중국어
기타
With Google Calendar, you can quickly schedule meetings and events as well as get reminders about upcoming activities, so you always know what’s next. And while you can’t create more time in a day, you can definitely use it more wisely when you sync your task list to your Google Calendar.
With this real-time, two-way sync between Todoist and Google Calendar, you’ll be able to visualize, organize, and prioritize your tasks from inside your calendar. Any changes you make in Google Calendar will instantly be reflected back in Todoist and vice versa.
기능
Todoist For Google Calendar 2019
Get the big picture of your upcoming tasks and projects for the day, week, month, and even year ahead right inside your calendar.
Find time for what’s most important by blocking off time for high priority tasks in your calendar.
Customize your calendar events from within Todoist by typing something like Plan pizza party [80m] into the task name — which will automatically create a new Google Calendar event entitled Plan pizza party lasting 1 hour and 20 minutes.
Adjust your plans as you go by simply dragging and dropping events in your calendar. You’ll see the changed due dates instantly reflected back in your Todoist.
