- Change Imessage To Text Message
- Switching From Imessage To Text Message
- Change Text Message To Imessage On Iphone
Fake Text Message is a tool to create a Fake Text Conversation and a Fake iMessage. The article tells three ways to send text messages instead of iMessages and how to back up both text messages and iMessages from iPhone to computer (iOS 12 supported).
Want to Change Text Message to iMessage on iPhone or iPad but don’t know how? Read on this guide to get the detailed steps to complete the job. Here is a guide on how you can forward iMessage or text message from your iPhone to someone else without copying and pasting it in another textbox or reply. Apple Services Why are some Messages are blue while others are green? Find out what iMessage is on iPhone how it's different to text messages.
Want to Change Text Message to iMessage on iPhone or iPad but don’t know how? This guide will share you the detailed steps to finish the job.

iMessage Tips & Issues
Basic iMessage Tips
iMessage Recovery Tips
iMessage Management Tips
iMessage Trouble Shootings

To send a regular SMS text from your iPhone or iPad, you need a Sim card installed. The text will then appear in green on the other person’s device, as long as they are using iOS. If you send an iMessage, it is sent using WiFi or via your Cellular Data, and appear in blue on the other person’s device. You can only send iMessages to other iOS devices. If the sender or receiver are using a different OS, such as Android, you cannot use iMessage for this communication.
iMessage is useful when you want to access your conversations across multiple devices, or for creating group chats with multiple iPhone users. It can also be used when you don’t have a mobile signal. Want to know how to switch from text message to iMessage? This article will take you through all the steps you need to do it. The same tips apply to both iPhone and iPad users.
Hot Topic: Top 5 iPhone Messages/iMessage Recovery Software Review >
How to Change Text Message to iMessage on iPhone/iPad
Step 1. Check Connectivity. Both the sender and receiver must be connected to the internet for iMessage to work properly. Either WiFi or Cellular Data must be turned on and in range. To make sure you are connected to the internet, follow these steps:
- Go to Settings > WiFi and turn on, or.
- Go to Settings > Mobile Data and turn on.
- Check connectivity by accessing a page on your device’s browser.
Step 2. Configure Messages Settings. Go to Settings > Messages > Turn on iMessage > Tap on OK to confirm > Toggle the Send As SMS switch to off. This will still allow you to receive text messages, but all messages you send will be forced to go as iMessages.
Change Text Message to iMessage on iPhone/iPad – Step 2
Step 3. Manage Send & Receive. Go to Settings > Messages > Select Send & Receive > Under ‘YOU CAN RECEIVE IMESSAGES TO AND REPLY FROM’, make sure all your email addresses are ticked.
Step 4. Test by Sending a Message. Go to your Messages on your iPhone/iPad > Create a message and send it to another iOS user. The message should be sent as an iMessage and appear in a blue bubble once it’s gone through.
According to many users, sometimes changing from text message to iMessage may cause old messages loss on iPhone iPad, if you are also faced with the same problem, refer to the guide below to get your messages back effortlessly.
How to Recover Deleted Messages from iPhone/iPad >
The Bottom Line

If you want to override a text and send it as an iMessage, these tips explain everything you need to do before creating the message. iMessage is a very useful tool, but it’s still a good idea to enable regular text messages again so you can contact people who don’t have iOS devices. We hope you’ve found this information on how to change text messages to iMessage on iPhone/iPad helpful, and that you continue to enjoy your Apple device.
Product-related questions? Contact Our Support Team to Get Quick Solution >
SMS text messages are pretty standard on all phones, so it's the best way to communicate with people who use all kinds of service or operating system. iMessage, on the other hand, is proprietary and specific to Apple. This means that not everyone can communicate with you if you insist on using it because not everyone is part of the Apple ecosystem. How do you send texts instead of iMessages on your iPhone, though? Let's take a look at a few different methods that allow you to easily do this:
Can you relate to this scenario? Many iPhone users do, and it is not funny when you lose that precious information you put down in your Notes. Nevertheless, there are things you can do to fix the problem of your notes getting deleted randomly by your iPhone. We will look at some solutions, but let us find out what causes iPhone to delete notes randomly first.
1 Change iMessages to Text Messages by Pressing iMessages
You can do this by long-pressing the iMessages:
1. When you are done creating your message, you can send it off as you normally do.
2. Long-press and keep your finger on the body of the message (kind of like you do when you are playing with the copy and paste function).
3. A little dialog box will come up giving you a couple of options. One of those should be 'Send as Text Message'. Tap that, and your iMessage will be turned into a text message.
For this to work, you must press it quickly after you tapping the Send button, before the iMessage has arrived to its recipient.
2 Turn Off Your Wi-Fi and Cellular Data
Follow these steps to turn these off:
- Go to Settings and go into the Wi-Fi/WLAN section.
- Turn the Wi-Fi/WLAN off with the switch.
- Go back to the main Settings screen, and tap Cellular.
- Tap the switch to turn your data off.
You can now text your recipient. Since data and Wi-Fi are turned off, your phone will default to standard SMS texts.
3 Turn Off iMessage on iPhone
You can also simply turn off iMessage. Do this by following these steps:
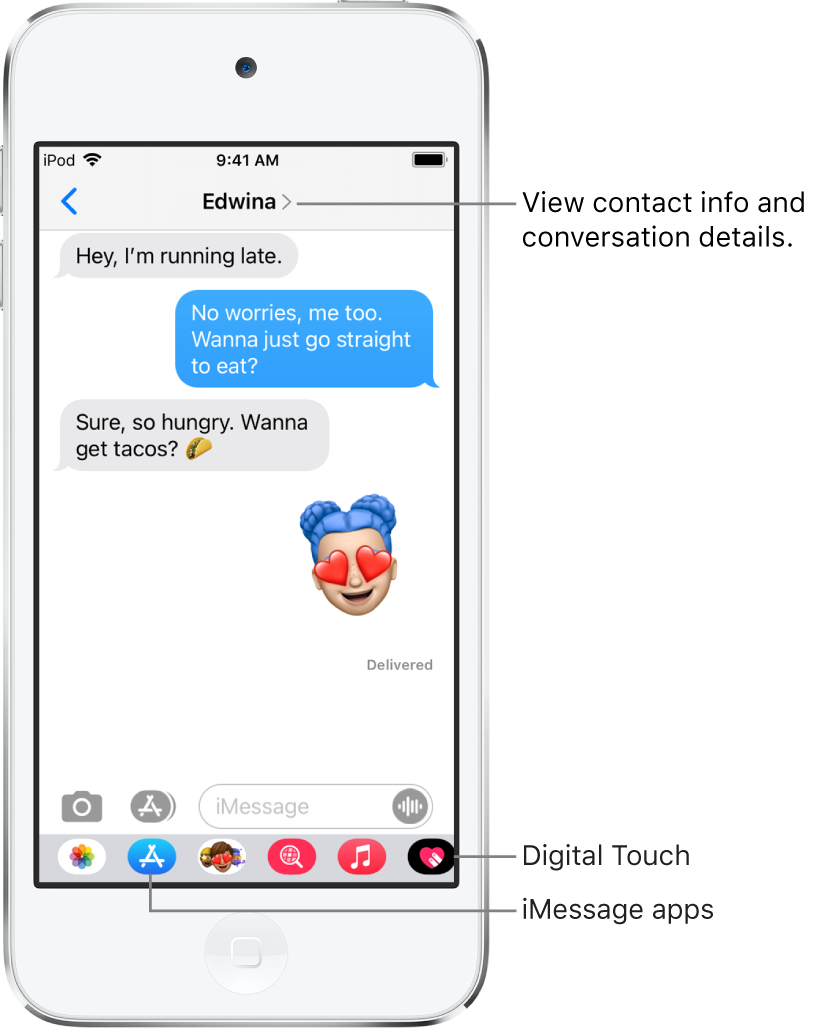
Change Imessage To Text Message
- Go to Settings on your iPhone.
- Tap Messages.
- Change the iMessage switch to OFF.
You can also optionally turn off MMS messages if you don't want to send larger multimedia texts, such as texts that have attachments or that are very long.
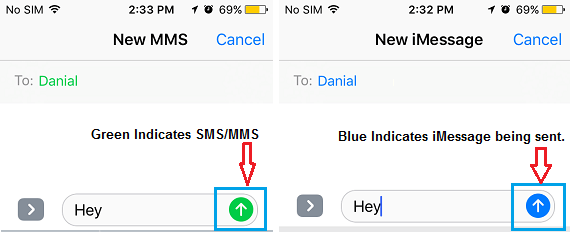
The Importance of Backing Up Your Messages
Regardless of whether you use iMessage or standard SMS text messages, you could potentially lose all of your important saved communication if something happened to your phone. That is why using an application like iMyFone D-Port iPhone Data Exporter can be a life-saver. Once data is lost, it's hard to recover, so it's always best to take preventative measures.
4 Back Up Messages and iMessages on iPhone
D-Port helps you back up your data from your iPhone in a few easy clicks, including your text messages and iMessages. It has a lot of great features, including:
iMyFone D-Port iPhone Data Exporter
Key Features:
- The ability to export both textual content and attachments, such as pictures, videos and audios in message conversations.
- The ability to export from any iOS device, including iPad, iPhone, and iPod touch of iOS 12/11.4/11.3/11.2/11.
- You can preview your data before you back it up, so that only important files are moved.
- D-Port supports 20 types of files, including WhatsApp, notes, voice memos etc.
- You can use D-Port to check your iTunes backup without restoring it to your device.
How to Transfer Text Messages and iMessages from iPhone to Computer
Switching From Imessage To Text Message
You can easily transfer your text messages and iMessages from your iPhone to your computer by following these steps:
Step 1. Choose Data You Need to Back Up
Download D-Port from the iMyFone official website and install it on your computer. Click 'Export from iOS Device' and click 'Start' to select the files that you want to transfer. Here you can check Message and it will includes text messages and iMessages, then click 'Next.'
Step 2. Connect and Scan All Messages on iPhone
A message should come up on the screen telling you that you can now connect your iOS device to your computer. Do so at this time using your USB cable. And click 'Scan' to search text messages and iMessages on your iPhone.
Step 3. Preview and Back Up iPhone Messages
After scanning, D-Port will display all the messages on your iPhone. You can preview them and check the text messages and iMessages you need to back up. Then click Export to transfer them from iPhone to computer.
In summary, there are three main ways to change iMessages into text messages. The first is to long-press the message while it's sending and quickly switch it to text. Next, you can turn off all your WI-FI and data connections to force your phone into using SMS only. Finally, you can just turn off iMessage in the settings.
Change Text Message To Imessage On Iphone
For backing up your messages (which is extremely important), a great application to use is iMyFone D-Port iPhone Data Exporter. You can get a free trial version of this software, so there's no risk in giving it a try.
